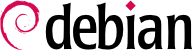

#mv /etc/grub.d/20_linux_xen /etc/grub.d/09_linux_xen#update-grub
xen-create-image، الذي يؤتمت معظم المهمة. البارامتر الإجباري الوحيد هو --hostname، لإعطاء اسم للنطاق domU؛ الخيارات الأخرى هامة، لكن يمكن تخزينها في ملف الضبط /etc/xen-tools/xen-tools.conf، وغيابها من سطر الأوامر لا يسبب خطأ. من المهم إذاً التحقق من محتويات هذا الملف قبل إنشاء الصور، أو استخدام بارامترات إضافية عند استدعاء xen-create-image. نذكر من البارامترات الهامة:
--memory، لتحديد كمية RAM المخصصة للنظام الجديد؛
--size و --swap، لتحديد حجم ”الأقراص الظاهرية“ المتاحة للـ domU؛
--debootstrap، لتثبيت النظام الجديد مع debootstrap؛ في تلك الحالة، يستخدم خيار --dist أيضًا أغلب الأحيان (مع اسم توزيعة ما مثل jessie).
--dhcp أن الحصول على إعدادات الشبكة في domU يتم من خلال DHCP بينما يسمح --ip بتحديد عنوان IP ستاتيكي (ثابت).
--dir، هي إنشاء ملف على dom0 لكل جهاز يجب تقديمه للـ domU. هناك بديل للأنظمة التي تستخدم LVM، وهو استخدام الخيار --lvm، متبوعاً باسم مجموعة حيزات (VG)؛ عندئذ سينشئ xen-create-image حيزاً منطقيًا جديداً داخل تلك المجموعة، وسيكون هذا الحيز الجديد متاحاً للـ domU بشكل قرص صلب.
#xen-create-image --hostname testxen --dhcp --dir /srv/testxen --size=2G --dist=jessie --role=udev[...] General Information -------------------- Hostname : testxen Distribution : jessie Mirror : http://ftp.debian.org/debian/ Partitions : swap 128Mb (swap) / 2G (ext3) Image type : sparse Memory size : 128Mb Kernel path : /boot/vmlinuz-3.16.0-4-amd64 Initrd path : /boot/initrd.img-3.16.0-4-amd64 [...] Logfile produced at: /var/log/xen-tools/testxen.log Installation Summary --------------------- Hostname : testxen Distribution : jessie MAC Address : 00:16:3E:8E:67:5C IP-Address(es) : dynamic RSA Fingerprint : 0a:6e:71:98:95:46:64:ec:80:37:63:18:73:04:dd:2b Root Password : adaX2jyRHNuWm8BDJS7PcEJ
vif*، وveth*، peth* وأيضًا xenbr0. يرتب مشرف Xen هذه الواجهات في التخطيط الذي يعرفه المستخدم، حيث يتم التحكم بأدوات من فضاء المستخدم (user-space tools). سوف نقتصر على شرح النموذج الجسري، بما أن نموذج NAT ونموذج التوجيه يناسبان بعض الحالات الخاصة فقط.
xend معدّة لدمج الواجهات الشبكية الظاهرية في أي جسر شبكة سابق (يأخذ xenbr0 الأولوية إذا كان هناك أكثر من جسر واحد). علينا إذاً إعداد جسر في /etc/network/interfaces (وهذا يحتاج تثبيت حزمة bridge-utils، ولهذا السبب توصي بها حزمة xen-utils-4.4) لاستبدال المدخلة السابقة eth0:
auto xenbr0
iface xenbr0 inet dhcp
bridge_ports eth0
bridge_maxwait 0
xl. يسمح هذا الأمر بإجراء العديد من التعديلات على النطاقات، مثل سردها أو تشغيلها وإيقافها.
#xl listName ID Mem VCPUs State Time(s) Domain-0 0 463 1 r----- 9.8 #xl create /etc/xen/testxen.cfgParsing config from /etc/xen/testxen.cfg #xl listName ID Mem VCPUs State Time(s) Domain-0 0 366 1 r----- 11.4 testxen 1 128 1 -b---- 1.1
testxen يستهلك ذاكرة حقيقية من الـRAM المتاحة للنطاق dom0، وليست ذاكرة ظاهرية. يجب أخذ الحيطة إذن عند بناء مخدم لاستضافة نسخ Xen، وتزويده بذاكرة فيزيائية مناسبة.
hvc0، باستخدام الأمر xl console:
#xl console testxen[...] Debian GNU/Linux 8 testxen hvc0 testxen login:
xl pause وxl unpause. لاحظ أن الذاكرة المخصصة للنطاق domU تبقى محجوزة أثناء الإيقاف المؤقت، رغم أنه لا يستهلك أي طاقة حسابية من المعالج. الأمران xl save وxl restore جديران بالاهتمام أيضاً: حفظ domU يحرر الموارد التي كان يستهلكها، بما في ذلك ذاكرة RAM. لا يلاحظ domU عند استعادته (أو استكمال عمله) أي شيء إلا مرور الزمن. إذا كان domU يعمل عند إيقاف تشغيل dom0، فسوف تحفظ سكربتات الحزمة حالة domU آلياً، وتستعيدها عند الإقلاع التالي. هذا يؤدي طبعاً للمتاعب التي تظهر عادة عند إسبات الحاسب المحمول. على سبيل المثال؛ إذا تعلق domU لفترة طويلة، فقد تلغى اتصالاته الشبكية. لاحظ أيضاً أن Xen حتى الآن غير متوافق مع شريحة واسعة من واجهة ACPI لإدارة الطاقة، ما يحول دون إمكانية إسبات النظام المستضيف (dom0).
shutdown) أو من dom0، بالأمر xl shutdown أو xl reboot.
init، وستشبه المجموعة الناتجة حاسوباً ظاهرياً. الاسم الرسمي لهذا الوضع هو ”حاوية—container“ (ومن هنا جاء اسم LXC: LinuX Containers)، لكن الفرق الهام بينها وبين الحواسيب الظاهرية ”الحقيقية“ التي يقدمها Xen أو KVM هو عدم وجود نواة ثانية؛ فالحاوية تستخدم نواة النظام نفسها تماماً. ينطوي هذا على محاسن ومساوئ: من المزايا الأداء الممتاز لعدم وجود عبئ حقيقي، والواقع أن النواة ترى جميع العمليات الجارية في النظام، وبالتالي فإن جدولة المهام ستكون أكثر فعالية مما لو استخدمنا نواتين مستقلتين وكل منهما ستجدول مجموعة مختلفة من المهام. أول العيوب هو استحالة استخدام نواة مختلفة في الحاوية (سواء نسخة مختلفة من لينكس أو نظام تشغيل مختلف بالكامل).
/sys/fs/cgroup. بما أن دبيان 8 قد انتقلت إلى systemd، الذي يعتمد أيضاً على مجموعات التحكم، فهذا يتم تلقائياً أثناء الإقلاع دون الحاجة لأي عمليات إضافية.
/etc/network/interfaces، ونقل إعدادات الواجهة الفيزيائية (eth0 مثلاً) إلى واجهة جسرية (عادة br0)، وإعداد الوصلة بينهما. على سبيل المثال، إذا كان ملف إعداد الواجهة الشبكية في البداية يحوي مدخلات تشبه ما يلي:
auto eth0 iface eth0 inet dhcp
#auto eth0 #iface eth0 inet dhcp auto br0 iface br0 inet dhcp bridge-ports eth0
eth0 بالإضافة للواجهات الظاهرية المعرفة في الحاويات.
/etc/network/interfaces كما يلي:
# Interface eth0 is unchanged auto eth0 iface eth0 inet dhcp # Virtual interface auto tap0 iface tap0 inet manual vde2-switch -t tap0 # Bridge for containers auto br0 iface br0 inet static bridge-ports tap0 address 10.0.0.1 netmask 255.255.255.0
br0.
root@mirwiz:~#lxc-create -n testlxc -t debiandebootstrap is /usr/sbin/debootstrap Checking cache download in /var/cache/lxc/debian/rootfs-jessie-amd64 ... Downloading debian minimal ... I: Retrieving Release I: Retrieving Release.gpg [...] Download complete. Copying rootfs to /var/lib/lxc/testlxc/rootfs... [...] Root password is 'sSiKhMzI', please change ! root@mirwiz:~#
/var/cache/lxc، ثم ينقل إلى المجلد الوجهة. هذا يسمح بإنشاء حاويات متطابقة أسرع بكثير، نظراً لأنك تحتاج للنسخ فقط لا أكثر.
--arch لتحديد معمارية النظام الذي سيتم تثبيته وخيار --release إذا كنت تريد تثبيت إصدار آخر غير الإصدار المستقر الحالي من دبيان. يمكنك أيضًا ضبط متغير البيئة MIRROR ليشير إلى مرآة دبيان محلية.
/var/lib/lxc/testlxc/config) ونضيف بضعة مدخلات lxc.network.*:
lxc.network.type = veth lxc.network.flags = up lxc.network.link = br0 lxc.network.hwaddr = 4a:49:43:49:79:20
br0 على المستضيف؛ وأن عنوان MAC الخاص بها سيكون كما هو محدد. إذا كانت هذه المدخلة الأخيرة ناقصة أو معطلة، سيتم توليد عنوان MAC عشوائي.
lxc.utsname = testlxc
root@mirwiz:~#lxc-start --daemon --name=testlxcroot@mirwiz:~#lxc-console -n testlxcDebian GNU/Linux 8 testlxc tty1 testlxc login:rootPassword: Linux testlxc 3.16.0-4-amd64 #1 SMP Debian 3.16.7-ckt11-1 (2015-05-24) x86_64 The programs included with the Debian GNU/Linux system are free software; the exact distribution terms for each program are described in the individual files in /usr/share/doc/*/copyright. Debian GNU/Linux comes with ABSOLUTELY NO WARRANTY, to the extent permitted by applicable law. root@testlxc:~#ps auxwfUSER PID %CPU %MEM VSZ RSS TTY STAT START TIME COMMAND root 1 0.0 0.2 28164 4432 ? Ss 17:33 0:00 /sbin/init root 20 0.0 0.1 32960 3160 ? Ss 17:33 0:00 /lib/systemd/systemd-journald root 82 0.0 0.3 55164 5456 ? Ss 17:34 0:00 /usr/sbin/sshd -D root 87 0.0 0.1 12656 1924 tty2 Ss+ 17:34 0:00 /sbin/agetty --noclear tty2 linux root 88 0.0 0.1 12656 1764 tty3 Ss+ 17:34 0:00 /sbin/agetty --noclear tty3 linux root 89 0.0 0.1 12656 1908 tty4 Ss+ 17:34 0:00 /sbin/agetty --noclear tty4 linux root 90 0.0 0.1 63300 2944 tty1 Ss 17:34 0:00 /bin/login -- root 117 0.0 0.2 21828 3668 tty1 S 17:35 0:00 \_ -bash root 268 0.0 0.1 19088 2572 tty1 R+ 17:39 0:00 \_ ps auxfw root 91 0.0 0.1 14228 2356 console Ss+ 17:34 0:00 /sbin/agetty --noclear --keep-baud console 115200 38400 9600 vt102 root 197 0.0 0.4 25384 7640 ? Ss 17:38 0:00 dhclient -v -pf /run/dhclient.eth0.pid -lf /var/lib/dhcp/dhclient.e root 266 0.0 0.1 12656 1840 ? Ss 17:39 0:00 /sbin/agetty --noclear tty5 linux root 267 0.0 0.1 12656 1928 ? Ss 17:39 0:00 /sbin/agetty --noclear tty6 linux root@testlxc:~#
/var/lib/lxc/testlxc/rootfs). يمكننا الخروج من الطرفية باستخدام Control+a q.
--daemon للأمر lxc-start. يمكننا مقاطعة الحاوية بالأمر lxc-stop --name=testlxc.
lxc-autostart الذي يشغل كل الحاويات التي يكون خيار lxc.start.auto فيها مضبوطاً على القيمة 1). يمكن التحكم بدقة أكبر بترتيب التشغيل من خلال lxc.start.order وlxc.group: افتراضياً، يبدأ السكربت أولاً بتشغيل الحاويات التي تنتمي للمجموعة onboot ثم الحاويات التي لا تنتمي لأي مجموعة. وفي كلا الحالتين، يتحدد الترتيب فيما بين أعضاء المجموعة الواحدة من خلال الخيار lxc.start.order.
qemu-*: نحن لا نزال نتحدث عن KVM.
/proc/cpuinfo.
virtual-manager هي واجهة رسومية تعتمد على libvirt لإنشاء وإدارة الحواسيب الظاهرية.
apt-get install qemu-kvm libvirt-bin virtinst virt-manager virt-viewer. تقدم الحزمة libvirt-bin الخدمة libvirtd، التي تسمح بالإدارة (البعيدة ربما) للحواسيب الظاهرية التي تعمل على المستضيف، وتشغيل الحواسيب الظاهرية المناسبة عند إقلاع المستضيف. بالإضافة لذلك، توفر هذه الحزمة أداة virsh ذات الواجهة النصية، التي تسمح بالتحكم بالإجهزة التي تديرها خدمة libvirtd.
virt-install، التي تسمح بإنشاء الحواسيب الظاهرية من سطر الأوامر. أخيراً، يسمح virt-viewer بالوصول إلى الطرفية الرسومية للحاسب الظاهري.
eth0 وجسر br0، وأن الأولى متصلة مع الأخير.
/var/lib/libvirt/images/) مناسباً.
root@mirwiz:~#mkdir /srv/kvmroot@mirwiz:~#virsh pool-create-as srv-kvm dir --target /srv/kvmPool srv-kvm created root@mirwiz:~#
virt-install. هذا الأمر يسجل الجهاز الظاهري وبارامتراته عند libvirtd، ثم يشغله حتى نتابع عملية التثبيت.
#virt-install --connect qemu:///system--virt-type kvm
--name testkvm
--ram 1024
--disk /srv/kvm/testkvm.qcow,format=qcow2,size=10
--cdrom /srv/isos/debian-8.1.0-amd64-netinst.iso
--network bridge=br0
--vnc
--os-type linux
--os-variant debianwheezy
Starting install... Allocating 'testkvm.qcow' | 10 GB 00:00 Creating domain... | 0 B 00:00 Guest installation complete... restarting guest.
يحدد خيار --connect ”المشرف“ المستخدم. شكله هو شكل URL يحوي اسم نظام المحاكاة (xen://، qemu://، lxc://، openvz://، vbox://، وهكذا) والحاسب الذي يجب أن يستضيف الجهاز الظاهري (يمكن ترك هذا فارغًا في حالة الاستضافة المحلية). لالإضافة لذلك، في حالة استخدام QEMU/KVM، يستطيع كل مستخدم إدارة الحواسيب الظاهرية ولكن بصلاحيات مقيدة، ويسمح مسار URL بتمييز حواسيب ”النظام“ (/system) من الحواسيب الظاهرية (/session).
| |
بما أن طريقة إدارة KVM تطابق طريقة إدارة QEMU، فإن الخيار --virt-type kvm يسمح بتحديد استخدام KVM بالرغم من أن URL يبدو وكأنه QEMU.
| |
خيار --name يحدد اسمًا (فريداً) للجهاز الظاهري.
| |
يسمح خيار --ram بتحديد كمية الذاكرة (بالميغابايت) المخصصة للجهاز الظاهري.
| |
يحدد --disk موقع ملف الصورة التي تمثل القرص الصلب لجهازنا الظاهري؛ سوف يتم إنشاء ذلك الملف –ما لم يكن موجوداً مسبقاً– بالحجم المحدد بالبارامتر size (بالغيغابايت). يسمح المتغير format باختيار إحدى الصيغ المتعددة لتخزين ملفات الصور. الصيغة الافتراضية (raw) هي ملف وحيد يطابق القرص بالحجم والمحتويات تماماً. لقد اخترنا صيغة متقدمة أكثر هنا، هذه الصيغة خاصة بـ QEMU وهي تسمح بالبدء مع ملف صغير يكبر فقط عندما يبدأ الجهاز الظاهري باستهلاك المساحة فعلاً.
| |
يستخدم خيار --cdrom للإشارة إلى موقع القرص الضوئي المستخدم للتثبيت. يمكن أن يكون المسار مساراً محلياً لصورة ISO، أو URL يمكن الحصول منه على الملف، أو ملف جهاز يمثل سواقة CD-ROM فيزيائية (مثل /dev/cdrom).
| |
يحدد --network طريقة دمج بطاقة الشبكة الظاهرية في إعدادات الشبكة في المستضيف. السلوك الافتراضي (الذي حددنا استخدامه صراحة في مثالنا) هو دمجها في أي جسر شبكي سابق. إذا لم يكن هناك أي جسر من قبل، فلن يستطيع الجهاز الظاهري الوصول إلى الشبكة الفيزيائية إلا من خلال NAT، لذلك يأخذ عنواناً ضمن مجال شبكة فرعية داخلية (192.168.122.0/24).
| |
يصرح --vnc أن الطرفية الرسومية يجب أن تكون متاحة عبر استخدام VNC. السلوك الافتراضي لمخدم VNC المرفق هو الإنصات إلى الواجهة المحلية فقط؛ إذا كان عميل VNC سيعمل على حاسب آخر، فإن الاتصال يحتاج لإعداد نفق SSH (انظر قسم 9.2.1.3, “إنشاء الأنفاق المشفرة باستخدام توجيه المنافذ”). أو يمكن استخدام --vnclisten=0.0.0.0 حتى يصبح الوصول لمخدم VNC ممكناً من جميع الواجهات؛ لكن انتبه إلى أنك إذا استخدمت هذا الخيار، فعليك تصميم الجدار الناري بما يتناسب معه.
| |
يسمح الخياران --os-type و--os-variant بتحسين بعض متغيرات الجهاز الظاهري، اعتماداً على بعض المزايا المعروفة لنظام التشغيل المذكور هنا.
|
virt-viewer من أي بيئة رسومية لفتح الطرفية الرسومية (لاحظ أن كلمة سر الجذر للنظام البعيد ستطلب مرتين لأن العملية تحتاج لاتصالي SSH):
$virt-viewer --connect qemu+ssh://root@server/system testkvmroot@server's password: root@server's password:
libvirtd:
#virsh -c qemu:///system list --allId Name State ---------------------------------- - testkvm shut off
#virsh -c qemu:///system start testkvmDomain testkvm started
vncviewer):
#virsh -c qemu:///system vncdisplay testkvm:0
virsh الفرعية المتاحة أيضاً:
reboot لإعادة إقلاع الجهاز الظاهري؛
shutdown لبدء عملية إيقاف تشغيل نظيفة؛
destroy، لإيقاف عمل الجهاز الظاهري قسراً؛
suspend لإيقاف عمله مؤقتاً؛
resume لاستكمال عمله؛
autostart لتفعيل (أو تعطيل، إذا استخدم الخيار --disable) تشغيل الجهاز الظاهري تلقائياً عند إقلاع المستضيف؛
undefine لإزالة كافة آثار الجهاز الظاهري من libvirtd.
debootstrap، كما شرحناه سابقاً. أما إذا كان الجهاز الظاهري سيعمل بنظام مبني على RPM (مثل فيدورا، أو CentOS أو Scientific Linux)، يجب إتمام التثبيت باستخدام أداة yum (المتوفرة في الحزمة ذات الاسم نفسه).
rpm لاستخراج مجموعة من الملفات، من أهمها ملفات إعداد yum، ثم استدعاء yum لفك الضغط عن بقية الحزم. لكن بما أننا سوف نستدعي yum من خارج chroot، علينا إجراء بعض التغييرات المؤقتة. في المثال التالي، كان chroot الهدف هو /srv/centos.
#rootdir="/srv/centos"#mkdir -p "$rootdir" /etc/rpm#echo "%_dbpath /var/lib/rpm" > /etc/rpm/macros.dbpath#wget http://mirror.centos.org/centos/7/os/x86_64/Packages/centos-release-7-1.1503.el7.centos.2.8.x86_64.rpm#rpm --nodeps --root "$rootdir" -i centos-release-7-1.1503.el7.centos.2.8.x86_64.rpmrpm: RPM should not be used directly install RPM packages, use Alien instead! rpm: However assuming you know what you are doing... warning: centos-release-7-1.1503.el7.centos.2.8.x86_64.rpm: Header V3 RSA/SHA256 Signature, key ID f4a80eb5: NOKEY #sed -i -e "s,gpgkey=file:///etc/,gpgkey=file://${rootdir}/etc/,g" $rootdir/etc/yum.repos.d/*.repo#yum --assumeyes --installroot $rootdir groupinstall core[...] #sed -i -e "s,gpgkey=file://${rootdir}/etc/,gpgkey=file:///etc/,g" $rootdir/etc/yum.repos.d/*.repo