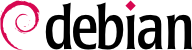

#mv /etc/grub.d/20_linux_xen /etc/grub.d/09_linux_xen#update-grub
xen-create-image, che automatizza gran parte del compito. L'unico parametro obbligatorio è --hostname, che dà un nome al domU; altre opzioni sono importanti, ma possono essere memorizzate nel file di configurazione /etc/xen-tools/xen-tools.conf e la loro mancanza dalla riga di comando non genera un errore. Perciò è importante controllare i contenuti di questo file prima di creare delle immagini oppure, in alternativa, usare parametri aggiuntivi nell'esecuzione di xen-create-image. I parametri importanti includono:
--memory, per specificare la quantità di RAM dedicata al sistema appena creato;
--size e --swap, per definire la dimensione dei «dischi virtuali» disponibili al domU;
--debootstrap, per poter installare il nuovo sistema con debootstrap; in quel caso, verrà usata spesso anche l'opzione --dist (con il nome di una distribuzione come jessie).
--dhcp dichiara che la configurazione di rete del domU deve essere ottenuta tramite DHCP mentre --ip permette di definire un indirizzo IP statico.
--dir, è di creare un file sul dom0 per ogni dispositivo da rendere disponibile al domU. Per i sistemi che usano LVM, l'alternativa è usare l'opzione --lvm, seguita dal nome di un gruppo di volume; quindi xen-create-image creerà un nuovo volume logico dentro quel gruppo e questo volume logico sarà reso disponibile al domU come disco fisso.
#xen-create-image --hostname testxen --dhcp --dir /srv/testxen --size=2G --dist=jessie --role=udev[...] General Information -------------------- Hostname : testxen Distribution : jessie Mirror : http://ftp.debian.org/debian/ Partitions : swap 128Mb (swap) / 2G (ext3) Image type : sparse Memory size : 128Mb Kernel path : /boot/vmlinuz-3.16.0-4-amd64 Initrd path : /boot/initrd.img-3.16.0-4-amd64 [...] Logfile produced at: /var/log/xen-tools/testxen.log Installation Summary --------------------- Hostname : testxen Distribution : jessie MAC Address : 00:16:3E:8E:67:5C IP-Address(es) : dynamic RSA Fingerprint : 0a:6e:71:98:95:46:64:ec:80:37:63:18:73:04:dd:2b Root Password : adaX2jyRHNuWm8BDJS7PcEJ
vif*, veth*, peth* e xenbr0. L'ipervisore Xen le dispone in qualunque configurazione sia stata definita, sotto il controllo degli strumenti nello spazio utente. Poiché le modalità NAT e routing si adattano solo a casi particolari, qui si descriverà solo il modello di bridge.
xend è configurato per integrare le interfacce di rete virtuali in qualunque bridge di rete preesistente (con precedenza a xenbr0 se esiste più di un bridge). Bisogna quindi impostare un bridge in /etc/network/interfaces (il che richiede l'installazione del pacchetto bridge-utils, che è il motivo per cui xen-utils-4.4 lo raccomanda) per sostituire la voce esistente relativa a eth0:
auto xenbr0
iface xenbr0 inet dhcp
bridge_ports eth0
bridge_maxwait 0
xl. Questo comando permette diverse manipolazioni sui domini, fra cui elencarli, avviarli e fermarli.
#xl listName ID Mem VCPUs State Time(s) Domain-0 0 463 1 r----- 9.8 #xl create /etc/xen/testxen.cfgParsing config from /etc/xen/testxen.cfg #xl listName ID Mem VCPUs State Time(s) Domain-0 0 366 1 r----- 11.4 testxen 1 128 1 -b---- 1.1
testxen usa memoria fisica presa dalla RAM che altrimenti sarebbe disponibile per il dom0, non memoria simulata. Pertanto bisogna fare attenzione, quando si assembla un server che deve ospitare istanze di Xen, a fornire RAM fisica secondo le necessità.
hvc0, con il comando xl console:
#xl console testxen[...] Debian GNU/Linux 8 testxen hvc0 testxen login:
xl pause e xl unpause. Notare che, sebbene un domU in pausa non usi affatto il processore, la memoria ad esso allocata è ancora in uso. Può essere interessante considerare i comandi xl save e xl restore: salvare un domU libera le risorse precedentemente usate da questo domU, compresa la RAM. Al ripristino (o all'uscita dalla pausa, se è per quello) un domU non si accorge di alcunché al di là del passare del tempo. Se un domU era in esecuzione quando il dom0 viene spento, gli script nel pacchetto salvano automaticamente il domU e lo ripristinano all'avvio successivo. Questo ovviamente comporterà i consueti inconvenienti che si riscontrano quando si iberna un computer portatile, per esempio; in particolare, se il domU viene sospeso per troppo tempo, le connessioni di rete possono scadere. Notare inoltre che a tutt'oggi Xen è incompatibile con gran parte della gestione energetica ACPI, il che impedisce di sospendere il sistema host (dom0).
shutdown) o dal dom0, con xm shutdown o xl reboot.
init, e l'insieme che ne risulta è molto simile ad una macchina virtuale. Il nome ufficiale per una impostazione come questa è "contenitore" (da cui il nomignolo LXC: LinuX Containers), ma una differenza importante rispetto alle "vere" macchine virtuali come quelle fornite da Xen o KVM è che non c'è un secondo kernel; il contenitore usa lo stesso kernel del sistema host. Questo ha dei pro e dei contro: fra i vantaggi c'è la totale assenza di carico aggiuntivo e quindi costi prestazionali e il fatto che il kernel ha una visione globale di tutti i processi che girano sul sistema, quindi lo scheduling può essere più efficiente che nel caso in cui due kernel indipendenti dovessero ordinare diversi insiemi di task. Il principale svantaggio è l'impossibilità di far girare un diverso kernel in un contenitore (sia una diversa versione di Linux sia un sistema operativo del tutto diverso).
/sys/fs/cgroup. Dal momento che Debian 8 è passata a systemd, che si basa anche su gruppi di controllo, questo ora è fatto automaticamente al boot senza ulteriori configurazioni.
/etc/network/interfaces, spostare la configurazione dell'interfaccia fisica (per esempio eth0) su un'interfaccia bridge (di solito br0) e configurare il link fra essi. Per esempio, se il file di configurazione dell'interfaccia di rete contiene voci come le seguenti:
auto eth0 iface eth0 inet dhcp
#auto eth0 #iface eth0 inet dhcp auto br0 iface br0 inet dhcp bridge-ports eth0
eth0 fisica oltre alle interfacce definite per i contenitori.
/etc/network/interfaces allora diventa:
# Interface eth0 is unchanged auto eth0 iface eth0 inet dhcp # Virtual interface auto tap0 iface tap0 inet manual vde2-switch -t tap0 # Bridge for containers auto br0 iface br0 inet static bridge-ports tap0 address 10.0.0.1 netmask 255.255.255.0
br0.
root@mirwiz:~#lxc-create -n testlxc -t debiandebootstrap is /usr/sbin/debootstrap Checking cache download in /var/cache/lxc/debian/rootfs-jessie-amd64 ... Downloading debian minimal ... I: Retrieving Release I: Retrieving Release.gpg [...] Download complete. Copying rootfs to /var/lib/lxc/testlxc/rootfs... [...] Root password is 'sSiKhMzI', please change ! root@mirwiz:~#
/var/cache/lxc e poi spostato nella sua directory di destinazione. Ciò permette di creare contenitori identici molto più rapidamente, visto che a questo punto basta copiarli.
--arch per specificare l'architeturra del sistema da installare ed un'opzione --release se si vuole installare qualcos'altro rispetto all'attuale versione stabile di Debian. E' anche possibile impostare la variabile d'ambiente MIRROR per puntare ad un mirror locale di Debian.
/var/lib/lxc/testlxc/config) e aggiungere un paio di voci lxc.network.*:
lxc.network.type = veth lxc.network.flags = up lxc.network.link = br0 lxc.network.hwaddr = 4a:49:43:49:79:20
br0 sull'host; e che il suo indirizzo MAC sarà quello specificato. Se l'ultima voce fosse assente o disabilitata, verrà generato un indirizzo MAC casuale.
lxc.utsname = testlxc
root@mirwiz:~#lxc-start --daemon --name=testlxcroot@mirwiz:~#lxc-console -n testlxcDebian GNU/Linux 8 testlxc tty1 testlxc login:rootPassword: Linux testlxc 3.16.0-4-amd64 #1 SMP Debian 3.16.7-ckt11-1 (2015-05-24) x86_64 The programs included with the Debian GNU/Linux system are free software; the exact distribution terms for each program are described in the individual files in /usr/share/doc/*/copyright. Debian GNU/Linux comes with ABSOLUTELY NO WARRANTY, to the extent permitted by applicable law. root@testlxc:~#ps auxwfUSER PID %CPU %MEM VSZ RSS TTY STAT START TIME COMMAND root 1 0.0 0.2 28164 4432 ? Ss 17:33 0:00 /sbin/init root 20 0.0 0.1 32960 3160 ? Ss 17:33 0:00 /lib/systemd/systemd-journald root 82 0.0 0.3 55164 5456 ? Ss 17:34 0:00 /usr/sbin/sshd -D root 87 0.0 0.1 12656 1924 tty2 Ss+ 17:34 0:00 /sbin/agetty --noclear tty2 linux root 88 0.0 0.1 12656 1764 tty3 Ss+ 17:34 0:00 /sbin/agetty --noclear tty3 linux root 89 0.0 0.1 12656 1908 tty4 Ss+ 17:34 0:00 /sbin/agetty --noclear tty4 linux root 90 0.0 0.1 63300 2944 tty1 Ss 17:34 0:00 /bin/login -- root 117 0.0 0.2 21828 3668 tty1 S 17:35 0:00 \_ -bash root 268 0.0 0.1 19088 2572 tty1 R+ 17:39 0:00 \_ ps auxfw root 91 0.0 0.1 14228 2356 console Ss+ 17:34 0:00 /sbin/agetty --noclear --keep-baud console 115200 38400 9600 vt102 root 197 0.0 0.4 25384 7640 ? Ss 17:38 0:00 dhclient -v -pf /run/dhclient.eth0.pid -lf /var/lib/dhcp/dhclient.e root 266 0.0 0.1 12656 1840 ? Ss 17:39 0:00 /sbin/agetty --noclear tty5 linux root 267 0.0 0.1 12656 1928 ? Ss 17:39 0:00 /sbin/agetty --noclear tty6 linux root@testlxc:~#
/var/lib/lxc/testlxc/rootfs). Si può uscire dalla console con Control+a q.
--daemon di lxc-start. Si può interrompere il contenitore con un comando del tipo lxc-stop --name=testlxc.
lxc-autostart che avvia i contenitori che hanno l'opzione lxc.start.auto impostata a 1). Un controllo più dettagliato dell'ordine di avvio è possibile con lxc.start.order e lxc.group: per impostazione predefinita, lo script di inizializzazione avvia prima i contenitori che fanno parte del gruppo onboot e poi i contenitori che non fanno parte di alcun gruppo. In entrambi i casi, l'ordine all'interno di un gruppo è definito dall'opzione lxc.start.order.
qemu-*: si parla comunque di KVM.
/proc/cpuinfo.
virtual-manager è un'interfaccia grafica che usa libvirt per creare e gestire macchine virtuali.
apt-get install qemu-kvm libvirt-bin virtinst virt-manager virt-viewer. libvirt-bin fornisce il demone libvirtd, che permette di gestire (potenzialmente da remoto) le macchine virtuali che girano sull'host e fa partire le VM richieste all'avvio dell'host. Inoltre, questo pacchetto fornisce lo strumento a riga di comando virsh, che permette di controllare le macchine gestite da libvirtd.
virt-install, che permette di creare macchine virtuali da riga di comando. Infine, virt-viewer permette di accedere alla console grafica di una VM.
eth0 e un bridge br0 e che la prima sia connessa al secondo.
/var/lib/libvirt/images/).
root@mirwiz:~#mkdir /srv/kvmroot@mirwiz:~#virsh pool-create-as srv-kvm dir --target /srv/kvmPool srv-kvm created root@mirwiz:~#
virt-install. Questo comando registra la macchina virtuale e i suoi parametri in libvirtd, quindi la avvia cosicché la sua installazione può procedere.
#virt-install --connect qemu:///system--virt-type kvm
--name testkvm
--ram 1024
--disk /srv/kvm/testkvm.qcow,format=qcow2,size=10
--cdrom /srv/isos/debian-8.1.0-amd64-netinst.iso
--network bridge=br0
--vnc
--os-type linux
--os-variant debianwheezy
Starting install... Allocating 'testkvm.qcow' | 10 GB 00:00 Creating domain... | 0 B 00:00 Guest installation complete... restarting guest.
L'opzione --connect specifica l'«ipervisore» da usare. La sua forma è quella di un URL contenente un sistema di virtualizzazione (xen://, qemu://, lxc://, openvz://, vbox:// e così via) e la macchina che deve ospitare la VM (questo può essere lasciato vuoto nel caso dell'host locale). Inoltre e nel caso di QEMU/KVM ciascun utente può gestire macchine virtuali che funzionano con permessi ristretti e il percorso nell'URL permette di differenziare le macchine «di sistema» (/system) dalle altre (/session).
| |
Poiché KVM è gestito allo stesso modo di QEMU, --virt-type kvm permette di specificare l'uso di KVM anche se l'URL sembra quello di QEMU.
| |
L'opzione --name definisce un nome (unico) per la macchina virtuale.
| |
L'opzione --ram permette di specificare la quantità di RAM (in MB) da allocare per la macchina virtuale.
| |
--disk specifica la posizione del file immagine che deve rappresentare il disco fisso della macchina virtuale; quel file è creato, se non presente, con una dimensione (in GB) specificata dal parametro size. Il parametro format permette di scegliere fra vari modi di memorizzare il file immagine. Il formato predefinito (raw) è un singolo file che combacia esattamente con la dimensione e i contenuti del disco. Qui la scelta è di prendere un formato più avanzato, specifico di QEMU e che permette di iniziare con un file piccolo che cresce solo quando la macchina virtuale comincia effettivamente ad usare spazio.
| |
L'opzione --cdrom è usata per indicare dove trovare il disco ottico da usare per l'installazione. Il percorso può essere un percorso locale di un file ISO, un URL dove reperire il file o il device di un lettore CD-ROM fisico (es. /dev/cdrom).
| |
--network specifica come la scheda di rete virtuale si integra nella configurazione di rete dell'host. Il comportamento predefinito (che in questo esempio è esplicitamente forzato) è di integrarla in un qualunque bridge di rete preesistente. Se non esiste un tale bridge, la macchina virtuale raggiungerà la rete fisica solo tramite NAT, quindi riceve un indirizzo in un intervallo di una sottorete privata (192.168.122.0/24).
| |
--vnc indica che la console grafica deve essere resa disponibile tramite VNC. Il comportamento predefinito per il server VNC associato è di ascoltare solo sull'interfaccia locale; se il client VNC deve girare su un host diverso, si dovrà impostare un tunnel SSH per stabilire la connessione (vedere Sezione 9.2.1.3, «Creazione di tunnel cifrati con il port forwarding»). In alternativa, si può usare --vnclisten=0.0.0.0 in modo che il server VNC sia accessibile da tutte le interfacce; notare che in questo caso, sarebbe veramente necessario configurare un firewall di conseguenza.
| |
Le opzioni --os-type e --os-variant permettono di ottimizzare alcuni parametri della macchina virtuale, basandosi su alcune delle funzionalità note del sistema operativo lì menzionato.
|
virt-viewer da qualunque ambiente grafico per aprire la console grafica (notare che la password di root dell'host remoto viene chiesta due volte perché l'operazione richiede 2 connessioni SSH):
$virt-viewer --connect qemu+ssh://root@server/system testkvmroot@server's password: root@server's password:
libvirtd la lista delle macchine virtuali che gestisce:
#virsh -c qemu:///system list --all Id Name State ---------------------------------- - testkvm shut off
#virsh -c qemu:///system start testkvmDomain testkvm started
vncviewer):
#virsh -c qemu:///system vncdisplay testkvm:0
virsh includono:
reboot per riavviare una macchina virtuale;
shutdown per provocare uno spegnimento pulito;
destroy per fermarla brutalmente;
suspend per metterla in pausa;
resume per farla uscire dalla pausa;
autostart per abilitare (o disabilitare, con l'opzione --disable) l'avvio automatico della macchina virtuale all'avvio dell'host;
undefine per rimuovere ogni traccia della macchina virtuale da libvirtd.
debootstrap, come descritto sopra. Ma se la macchina virtuale deve essere installato con un sistema basato su RPM (come Fedora, CentOS o Scientific Linux), l'installazione dovrà essere effettuata utilizzando l'utility yum (disponibile nel pacchetto dello stesso nome).
rpm per estrarre un set iniziale di file, tra cui in particolare il file di configurazione di yum, e quindi chiamando yum per estrarre il rimanente gruppo di pacchetti. Ma dal momento che noi chiamiamo yum da fuori dalla chroot, abbiamo bisogno di fare alcune modifiche temporanee. Nell'esempio sotto, l'obiettivo di chroot è /srv/centos.
#rootdir="/srv/centos"#mkdir -p "$rootdir" /etc/rpm#echo "%_dbpath /var/lib/rpm" > /etc/rpm/macros.dbpath#wget http://mirror.centos.org/centos/7/os/x86_64/Packages/centos-release-7-1.1503.el7.centos.2.8.x86_64.rpm#rpm --nodeps --root "$rootdir" -i centos-release-7-1.1503.el7.centos.2.8.x86_64.rpmrpm: RPM should not be used directly install RPM packages, use Alien instead! rpm: However assuming you know what you are doing... warning: centos-release-7-1.1503.el7.centos.2.8.x86_64.rpm: Header V3 RSA/SHA256 Signature, key ID f4a80eb5: NOKEY #sed -i -e "s,gpgkey=file:///etc/,gpgkey=file://${rootdir}/etc/,g" $rootdir/etc/yum.repos.d/*.repo#yum --assumeyes --installroot $rootdir groupinstall core[...] #sed -i -e "s,gpgkey=file://${rootdir}/etc/,gpgkey=file:///etc/,g" $rootdir/etc/yum.repos.d/*.repo