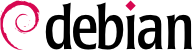インストールされているパッケージはシステムのインストール中に選択したタスクを基に選ばれたものですが、実際のマシンの用途には不要なパッケージがインストールされている場合もあります。このような場合、パッケージをインストールしたり削除するためにパッケージ管理ツールを使いたくなるかもしれません。最も頻繁に利用されるパッケージ管理ツール (「Debian デスクトップ環境」タスクを選んだ場合にインストールされます) は apt (コマンドラインから利用します) と synaptic (メニューの「Synaptic パッケージマネージャ」から利用します) の 2 種類です。
一連のプログラムグループのインストールを楽にするために、Debian はシステムに特定の (メールサーバ、ファイルサーバなどの) 機能を持たせる際に必要な作業をまとめた「タスク」を作りました。「タスク」を選択する機会はインストール中にもありましたし、パッケージ管理ツールである aptitude (タスクは専用のセクション内にリストされています) および synaptic ( → とメニューを進みます) からもタスクにアクセスすることが可能です。
aptitude は全画面のテキストモードで動く APT へのインターフェースです。aptitude を使えば、利用できるパッケージをさまざまな状態 (インストール済み、未インストールのパッケージ、タスク、セクションなど) ごとに分類したリストを閲覧したり、各パッケージに対して利用できるすべての情報 (依存パッケージ、衝突パッケージ、パッケージ説明文など) を確認できます。また、各パッケージに対して一時的に「インストール」や「削除」マークを付け、後からその操作を実行させることが可能です (インストールは + キー、削除は - キーでマークします)。マークした操作は、g キー (「go!」の「g」) を押して確認したら、一斉に実行されます。インストールし忘れたパッケージがあっても心配ありません。この場合、最初のインストールが完了したら、もう一度 aptitude を実行すればよいのです。
もちろん、すべてのタスクを選択しないことも可能です。その場合、apt や aptitude コマンド (両方ともコマンドラインから利用できます) を使って必要なソフトウェアを手作業でインストールします。