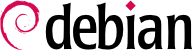4.2.1. الإقلاع ثم تشغيل المُثبّت
بمجرد أن يُقلع البيوس من CD-ROM أو DVD-ROM، تظهر قائمة محمل الإقلاع Isolinux. في هذه المرحلة لا تُحمّل النواة لينكس بعد؛ تسمح هذه القائمة باختيار نواة الإقلاع و إدخال الخيارات الممكنة، التي ستنقل للنواة خلال عملية الإقلاع.
For a standard installation, you only need to choose “Install” or “Graphical install” (with the arrow keys), then press the Enter key to initiate the remainder of the installation process. If the DVD-ROM is a “Multi-arch” disk, and the machine has an Intel or AMD 64 bit processor, those menu options enable the installation of the 64 bit variant (amd64) and the installation of the 32 bit variant remains available in a dedicated sub-menu (“32-bit install options”). If you have a 32 bit processor, you don't get a choice and the menu entries install the 32 bit variant (i386).
كل مدخلة في القائمة تخفي أمر إقلاع معين، يمكن تخصيصه حسب الحاجة بالضغط على المفتاح TAB وذلك قبل المصادقة على المدخلة ثم الإقلاع. تَعرُضُ المدخلة ”Help“ واجهة سطر الأوامر القديمة، حيث تعرض المفاتيح من F1 إلى F10 شاشات مساعدة مختلفة تُفصّل الخيارات المتنوعة المتاحة في المحثّ (prompt). لن تحتاج لاستخدام هذا الخيار إلا نادراً في حالات خاصة جداً.
يُفصّل الوضع ”expert“ (متاح في القائمة ”Advanced options“) جميع الخيارات الممكنة أثناء عمليّة التثبيت، ويسمح بالتنقل بين مختلف مراحلها دون تشغيلها آليًا على التسلسل. كن حذراً، قد يكون هذا الوضع مربكاً لكثرة خيارات الضبط التي يوفرها.
Once booted, the installation program guides you step by step throughout the process. This section presents each of these steps in detail. Here we follow the process of an installation from an amd64 DVD-ROM (more specifically, the rc3 version of the installer for Stretch); netinst installations, as well as the final release of the installer, may look slightly different. We will also address installation in graphical mode, but the only difference from “classic” (text-mode) installation is in the visual appearance.
يبدأ برنامج التثبيت بالإنكليزية، لكن تسمح الخطوة الأولى للمستخدم باختيار اللغة التي ستستخدم في بقية العملية. اختيار العربية مثلاً، سيوفر واجهة تثبيت مترجمة كليًا للعربية (بالإضافة لنظام مُعدّ باللغة العربية عند انتهاء التثبيت). يُستخدم هذا الخيار أيضًا لتحديد خيارات افتراضية مناسبة في المراحل اللاحقة (لا سيّما تخطيط لوحة المفاتيح).
الخطوة الثانية هي اختيار البلد. تسمح هذه المعلومة بالإضافة للغة المختارة لبرنامج التثبيت باقتراح تخطيط لوحة المفاتيح المناسب. كما تؤثر على اختيار المنطقة الزمنية. في حالة اختيار اللغة العربية وبلد من المنطقة العربية، التخطيط العربي هو المُقترح لأغلب البلدان، لكن تخطيط QWERTY المعياري (الأمريكي) هو المستخدم افتراضيًا، يمكن التبديل بينه وبين التخطيط العربي باستخدام الزر Alt+Shift أو إحدى التركيبات الأخرى التي يقترحها المُثبّت. كما يقترح المُثبّت أيضاً منطقة زمنية تناسب البلد المختار.
4.2.4. اختيار تخطيط لوحة المفاتيح
لوحة المفاتيح ”العربية“ المقترحة تتوافق مع التخطيط Arabic QWERTY.
هذه الخطوة آلية بالكامل في أغلب الحالات. يكشف المُثبّت العتاد، ويحاول التعرّف على سواقة الأقراص المستخدمة حتى يتمكن من الوصول لمحتواها. يُحمّل المُثبّت الوحدات الموافقة لمكونات العتاد المُكتشَف، ثم ”يربط“ (mount) قرص CD-ROM لقراءته. بما أن الخطوات السابقة محتواة بالكامل في صورة الإقلاع المضمنة على القرص، يُحمّل البيوس ملفًا محدود الحجم إلى الذاكرة أثناء الإقلاع من القرص.
يمكن للمُثبّت العمل مع غالبية سواقات الأقراص، خصوصًا ملحقات ATAPI المعيارية (يطلق عليها أحيانًا IDE و EIDE). على أي حال، إن فشلت عملية اكتشاف سواقة الأقراص، يقترح المُثبّت خيار تحميل وحدة (module) النواة (من خلال مفتاح USB مثلاً) الموافقة لبرنامج تعريف سواقة الأقراص.
بما أن الوصول لمحتويات القرص أصبح ممكنًا، يُحمّل المُثبّت كل الملفات الضرورية لمواصلة العملية. يشمل هذا التعريفات (drivers) الإضافية لبقية العتاد (خاصة بطاقة الشبكة)، باﻹضافة إلى جميع مكوّنات برنامج التثبيت.
4.2.7. كشف العتاد الشّبكي
يحاول المُثبّت من خلال هذه الخطوة الآلية التعرّف على بطاقة الشبكة وتحميل الوحدة الملائمة لها. إذا فشلت عملية الاكتشاف الآلي، فيمكن اختيار وتحميل الوحدة يدويًا. إذا لم تعمل أي من الوحدات المتوفرة، يمكن تحميل وحدة مناسبة من جهاز قابل للإزالة. لن تحتاج إلى هذا الحل الأخير عادة إلا إذا لم يكن التعريف المطلوب مُضمنًا في نواة لينكس المعيارية، لكنه متوفر في مكان آخر، مثل موقع الشركة المصنِّعة.
من الضروري أن تنجح هذه الخطوة بالنسبة للتثبيت netinst الشبكي، لأن حزم دبيان يجب أن تُحمّل من الشبكة.
لتكون العملية آلية قدر الإمكان، يحاول المُثبّت ضبط الشبكة آليًا بوساطة DHCP (بالنسبة لشبكات IPv4) أو بوساطة اكتشاف الشبكة (network discovery) في IPv6. إذا فشلت هذه العملية، تُقترح المزيد من الخيارات: محاولة تهيئة الشبكة آليًا مجدّدًا، أو محاولة تهيئة الشبكة آليًا مجدّدًا مع اسم مضيف DHCP أو هيّء الشبكة يدويًا.
الخيار الأخير يتطلب تحديد عنوان IP للحاسوب، وsubnet mask (قناع شبكة فرعية)، وعنوان IP للبوابة في حال وجودها، واسم للحاسوب واسم النطاق.
حساب الجذر مخصص لإدارة الحاسوب، ويُنشأ آلياً أثناء التثبيت؛ لهذا السبب يُطلب تحديد كلمة سر. كما يطلب المثبت أيضاً تأكيد كلمة السر لتجنب أي أخطاء في الإدخال قد يصعُب تداركها لاحقاً.
4.2.10. إنشاء المستخدم الأول
يَفْرِضُ دبيان أيضًا إنشاء حساب مستخدم عادي لكي لا يعتاد مدير النظام على عادة العمل بصلاحيات الجذر السيئة. المبدأ الوقائي يعني أساسًا أنه يجب إجراء كل مَهمّة بأدنى حد من الصلاحيات، للحد من الضرر الناجم عن الخطأ البشري. لهذا يطلب المُثبّت الاسم الكامل، واسم المستخدم وكلمة السرّ (مرتين، لتجنب أخطاء الإدخال) للمستخدم الأول.
إذا كان الاتصال بالشبكة متوفراً، فإن الساعة الداخلية للنظام تُحدّث (لحظيًا وبدقّة) عبر مخدم NTP. بهذه الطريقة تكون الأختام الزمنية في السجلات دقيقة منذ الإقلاع الأول. وحتى تبقى كذلك مع مرور الزمن، يجب إعداد خدمة NTP بعد التثبيت الأولي. (انظر
قسم 8.9.2, “مزامنة التوقيت”).
4.2.12. اكتشاف الأقراص والأجهزة الأخرى
تكتشفُ هذه الخطوة الأقراص الصلبة التي يمكن تثبيت دبيان عليها آليًا. تُعرض الأقراص في الخطوة التالية: التجزيء.
خطوة التجزيء في العادة صعبة على المستخدمين المبتدئين، لضرورة تحديد مختلف الأجزاء (أو ”الأقسام partitions“) التي ستستضيف نظام ملفات لينكس والذاكرة الظاهرية (swap). تزداد هذه المَهمّة تعقيدًا في حالة وجود نظام آخر تريد الإحتفاظ به، حيث يتعين عليك الحرص على عدم تغيير الأجزاء المخصصة له (أو أن تعيد تحجيمها دون الإضرار بها).
لحسن الحظ، يحوي برنامج التجزيء وضع تقسيم ”موجّه guided“ يقترح على المستخدم الأجزاء التي يجب إنشائها — في معظم الحالات، يمكنك ببساطة الموافقة على هذه الاقتراحات.
The first screen in the partitioning tool offers the choice of using an entire hard drive to create various partitions. For a (new) computer which will solely use Linux, this option is clearly the simplest, and you can choose the option “Guided - use entire disk”. If the computer has two hard drives for two operating systems, setting one drive for each is also a solution that can facilitate partitioning. In both of these cases, the next screen offers to choose the disk where Linux will be installed by selecting the corresponding entry (for example, “SCSI3 (0,0,0) (sda) - 17.2 GB ATA VBOX HARDDISK”). You then start guided partitioning.
يستطيع للتجزيء الموجّه أيضًا إعداد كتل LVM منطقية (أو الحيّزات volumes) بدلاً من الأجزاء (انظر أدناه). بما أن تتمة العملية هي نفسها فلن نتطرق بالتفصيل للخيار ”موجّه - استخدام القرص بأكمله وإعداد الكتل المنطقية“ (مُعمّاة أو غير معمّاة).
في حالات أخرى، عندما يتعيّن على لينكس العمل بجوار أجزاء موجودة مسبقًا، عليك اختيار التجزيء اليدوي.
4.2.13.1. التجزيء الموجّه
توفر أداة التجزيء الموجّه ثلاث طرق للتجزيء توافق الاستخدامات المختلفة.
تسمى الطريقة الأولى ”جميع الملفّات في جزء واحد“. تُخزَّنُ شجرة نظام لينكس كاملةً في نظام ملفات وحيد، يُمثّل المجلد (directory) الجذر /. يتناسب هذا التجزيء البسيط والمتين مع الحواسب الشخصية أو الأنظمة ذات مستخدم وحيد. في الواقع، سينشأ جزئين: الأول سيستضيف النظام كاملاً، والثاني للذاكرة الظاهرية (swap).
الطريقة الثانية ”جزء /home/ منفصل“ شبيهة بالأولى، لكنها تقسم شجرة الملفات إلى جزئين: جزء يحوي نظام لينكس (/) والآخر يحوي ”مجلدات المنازل“ (أي بيانات المستخدم، المُخزَّنة في ملفات ومجلدات ثانوية متوفرة في /home/).
الطريقة الأخيرة للتجزيء، المسماة ”الأجزاء /home و/var و/tmp منفصلة“ ملائمة للمخدمات والأنظمة متعددة المستخدمين وتتمثل في تجزيء شجرة الملفات إلى عدة أجزاء: بالإضافة لجزء الجذر (/) وجزء حسابات المستخدمين (/home/)، توفر أيضًا جزءًا لبيانات برمجيات المخدم (/var/) وللملفات المؤقتة (/tmp/). لهذه الأجزاء العديد من المزايا، حيث لا يمكن للمستخدمين عرقلة المخدم بسبب استنفاد مساحة القرص الصلب (يمكنهم فقط تعبئة /tmp/ و/home/). كما أن بيانات الخدمات (daemon data)، وخصوصًا السجلات، لن تتمكن من إعاقة باقي النظام.
بعد اختيار نوع القسم، يُقدّر البرنامج مقترحًا ويعرض تفاصيله على الشاشة ويسمح للمستخدم بتعديله إذا لزم الأمر، بما في ذلك اختيار نظام ملفات آخر إذا كان الاختيار القياسي (ext4) غير مناسب. في أغلب الحالات يكون التجزيء المقترح معقولاً، ويمكن المصادقة عليه باختيار ”إنهاء التجزئة وكتابة التغييرات إلى القرص“.
يتيح التجزيء اليدوي قدرًا أكبر من المرونة عبر السماح للمستخدم باختيار حجم ووظيفة كل جزء. إضافة إلى ذلك فإن هذا الوضع مُحَتّم إن كنت ترغب باستخدام RAID برمجي.
تعرض الشاشة الأولى الأقراص المتوفرة وأجزائها والمساحة الحرة التي لم تُقسّم بعد. يمكن اختيار كل عنصر معروض؛ ثم الضغط على مفتاح Enter للحصول على قائمة الإجراءات الممكنة.
يمكنك مسح كافة أجزاء القرص عندما تختاره.
عند اختيار المساحة الحرة للقرص، يمكن إنشاء قسم جديد يدويًا. التجزيء الموجّه يقوم بالشيء نفسه، وهو حل جيّد بالنسبة لقرص يحوي مسبقًا نظام تشغيل آخر، لكنك تريد تجزيئه لنظام لينكس بالطريقة المعيارية. انظر
قسم 4.2.13.1, “التجزيء الموجّه” لمزيد من التفاصيل عن التجزيء المُوجَّه.
عندما تختار جزءًا، يمكنك تحديد كيفية استخدامه:
تهيئته وتضمينه في شجرة الملفات عن طريق اختيار نقطة الربط (mount point)؛
استخدامه كجزء إبدال؛
إنشاء ”حجم حقيقي مُعمّى“ (وذلك لحماية سرّية البيانات على أجزاء معينة، انظر أدناه)؛
إنشاء ”حجم حقيقي مُعمّى لـ LVM“ (سيفَصّل هذا المفهوم أكثر لاحقًا في هذا الفصل)؛
استخدامه كجهاز RAID (انظر لاحقًا في هذا الفصل)؛
أو يمكنك أن تختار عدم استخدامه أيضاً، وبالتالي يبقى دون تغيير.
4.2.13.3. ضبط أجهزة الأقراص المتعددة (Software RAID)
تسمح بعض أنواع RAID بمضاعفة المعلومات المخزّنة في الأقرص الصلبة لتجنب ضياع البيانات في حالة حدوث مشكلة في العتاد قد تؤثر على أحد الأقراص. يحتفظ مستوى RAID الأول بنسخة بسيطة مطابقة (مرآة) للقرص الصلب على قرص آخر، بينما يوزّعمستوى RAID الخامس بيانات فائضة (redundant) على عدة أقراص، تسمح بإعادة بناء أي قرص معطوب.
سنتطرّق فقط للمستوى الأول، لأنه الأسهل في التطبيق. تتطلب الخطوة الأولى إنشاء جزئين بنفس الحجم على قرصين صلبين مختلفين وتسميتهما ”physical volume for RAID“.
بعدها يجب اختيار ”تهيئة RAID برمجي“ في أداة التجزيء لدمج القرصين في قرص ظاهري واحد ثم اختيار ”إنشاء جهاز MD“ في شاشة الضبط والإجابة على سلسلة من الأسئلة متعلقة بالجهاز الجديد. السؤال الأول متعلق بمستوى RAID المطلوب استخدامه، وهو ”RAID1“ في حالتنا هذه. السؤال الثاني عن عدد اﻷجهزة الفعالة — اثنان في حالتنا هذه، وهو عدد الأجزاء التي يجب تضمينها في جهاز MD هذا. أما السؤال الثالث فهو عن عدد الأجهزة الاحتياطية — 0 في حالتنا؛ فنحن لم نُخطّط لإضافة أي قرص زائد يمكن أن يعوض عن تعطل أحد الأقراص. السؤال الأخير يطلب منك اختيار الأجزاء المخصصة لجهاز RAID — وهما الجزءان اللذان خصصناهما لهذا الغرض في حالتنا (تأكد من اختيار الأجزاء التي تشير بوضوح إلى ”raid“).
عند العودة للقائمة الرئيسية، يظهر قرص ”RAID“ ظاهري جديد، ويُعرض على أنه يحويجزء وحيد لا يمكن حذفه، لكن يمكن اختيار طريقة استخدامه (مثل أي جزء آخر).
4.2.13.4. تهيئة الكتل المنطقية (LVM)
يسمح LVM بإنشاء أجزاء ”ظاهرية“ تمتد على عدة أقراص. المزايا مضاعفة حيث أن حجم الأجزاء لا يبقى محدودًا بأحجام الأقراص المنفردة بل بالحجم الإجمالي للأقراص، مع إمكانية إعادة تحجيم الأجزاء في أي وقت، ربما بعد إضافة قرص إضافي إن دعت الحاجة.
يستخدم LVM اصطلاحات خاصة: الجزء الظاهري يدعى ”كتلة منطقية logical volume“، وهي جزء من ”مجموعة كتل volume group“ أو اتحاد عدة ”كتل حقيقية physical volumes“. في الواقع كل مصطلح يشير إلى جزء ”حقيقي“ (أو جهاز RAID برمجي).
هذه التقنية تعمل بطريقة بسيطة: كل كتلة، سواء كانت حقيقة أو منطقية، تقسم إلى أقسام (block) من نفس الحجم ومتوافقة فيما بينها بواسطة LVM. إضافة قرص جديد سيترتب عنه إنشاء كتلة حقيقية، والأقسام الجديدة يمكن أن تتّحد مع أي مجموعة من الكتل. جميع أجزاء مجموعة الكتل التي ستوسَّع ستكسب مساحة إضافية للتمدّد.
تُهيّئ أداة التجزيء LVM في عدة خطوات. أولاً يجب إنشاء الأجزاء على القرص الموجود التي ستمثل ”كتل LVM الحقيقية“. لتفعيل LVM يجب اختيار ”تهيئة مدير الكتل المنطقية (LVM)“ ثم اختر من شاشة الضبط نفسها ”إنشاء مجموعة كتل“، وهذه هي المجموعة التي ستربط الكتل الحقيقية. أخيرًا يمكن إنشاء كتل منطقية ضمن مجموعة الكتل هذه. خُذ بعينالاعتبار أن نظام التجزيء الآلي يمكن أن يقوم بكل هذه الخطوات.
في قائمة التجزيء، كل كتلة حقيقية ستظهر على أنها قرص بجزء واحد لا يمكن حذفه، لكن يمكن استخدامه على النحو المرغوب.
4.2.13.5. إعداد الأجزاء المعمّاة
لضمان سرية البيانات، مثلاً في حالة ضياع أو سرقة الحاسوب أو القرص الصلب، يمكن تعمية (أو تشفير، encrypt) بيانات بعض الأجزاء. يمكن إضافة هذه الميزة مهما يكن نظام ملفات، ﻷن لينكس (تحديدًا برنامج التعريف dm-crypt) كما LVM يستخدم مخطّط الأجهزة (Device Mapper) لإنشاء جزء ظاهري (محمي المحتوى) مبني فوق جزء آخر تُخزّن عليه البيانات بشكل مُعمّى (بفضل LUKS ”Linux Unified Key Setup إعدادات المفاتيح الموحدة للينكس“، وهي صيغة معيارية تسمح بتخزين البيانات المُعمّاة بالإضافة للمعلومات الفوقية التي تشير إلى خوارزميات التّعمية المستخدمة).
لإنشاء جزء مُعمّى، يجب أولاً تحديد قسم متاح لهذا الغرض. للقيام بهذه العملية يجب اختيار الجزء وتحديد أنه سيُستخدم بشكل ”كتلة منطقية للتّعمية“. بعد تجزيء القرص الذي يحوي هذه الكتلة المنطقية، اختر ”تهيئة الكتل المنطقية“، ليقترح برنامج التجزيء تهيئة الكتل الحقيقية باستخدام بيانات عشوائية (ما يجعل تحديد البيانات الحقيقية أكثر صعوبة) ثم سيطلب إدخال ”عبارة سرّ التّعمية (encryption passphrase)“ التي سيُطلَبُ إدخالها عند كل إقلاع للحاسوب للوصول لمحتوى الجزء المُعمّى. بمجرد الإنتهاء من هذه الخطوة والعودة لقائمة أداة التجزيء، سيتوفّر جزء جديد في ”الكتلة المعماة“، الذي يمكن ضبطه كأي جزء آخر. غالبًا ما يُستخدم هذا الجزء كتلةً منطقيةً لـ LVM لحماية عدة أجزاء (كتل LVM المنطقية) بنفس مفتاح التّعمية، وهذا يشمل جزء الإبدال (انظر الملاحظة الجانبية
أمن تعمية جزء الإبدال).
4.2.14. تثبيت أساس النظام
خطوة تثبيت حزم ”النظام الجوهري“ (base system) لدبيان لا تتطلب أي تدخل من المستخدم، يشمل هذا الأداتان dpkg وapt اللتان تديران حزم دبيان والأدوات الضرورية لإقلاع النظام واستخدامه.
4.2.15. ضبط مدير الحزم (apt)
لتثبيت برمجيات إضافية يجب ضبط APT وإرشادها إلى أماكن العثور على حزم دبيان. هذه الخطوة مؤتمتة قدر المستطاع. تبدأ العملية بالسؤال عن ضرورة استخدام مصدر للحزم متوفر على الشبكة، أو البحث عنها فقط على قرص CD-ROM.
إذا طلبت الحصول على الحزم من الشبكة، سوف يسمح السؤالان التاليان باختيار مخدم لتنزيل الحزم منه، عبر تحديد البلد أولاً، ثم اختيار مرآة متوفرة في ذلك البلد (المرآة هي مخدم علني يستضيف نُسخًا من كافة ملفات أرشيف دبيان الرئيسي).
أخيرًا، يقترح البرنامج استخدام بروكسي HTTP. في حال عدم استخدام بروكسي سيكون الوصول للإنترنت مباشرًا. إذا أدخلتَ http://proxy.falcot.com:3128، ستستخدم الأداة APT بروكسي التخبئة proxy/cache الخاص بشركة فلكوت، وهو برنامج ”Squid“. من الممكن العثور على هذه الخيارات عبر فحص إعدادات أحد متصفحات الوِب على حاسوب آخر متصل بالشبكة نفسها.
The files Packages.xz and Sources.xz are then automatically downloaded to update the list of packages recognized by APT.
4.2.16. مسابقة شعبية حزم دبيان
يحوي نظام دبيان حزمة تسمى popularity-contest، هدفها تجميع إحصائيات استخدام الحزم. كل أسبوع يُجمّع البرنامج معلومات حول الحزم المُثبّتة والمستخدمة مؤخرًا، ويرسلها بشكل مجهول إلى مخدمات مشروع دبيان، حتى يتمكن المشروع من تحديد الأهمية النسبية لكل حزمة، وهذا يؤثر على أولويتها. تُضمّن الحزم الأكثر ”شعبية“ في القرص التثبيت الأول لتسهيل حصول المستخدمين الذين لا يفضلون تنزيلها أو شراء المجموعة الكاملة للأقراص عليها.
هذه الحزمة تُفعّل فقط عند الطلب، احترامًا لسرّية استخدامات المستخدمين.
4.2.17. اختيار الحزم التي ستُثبَّت
تسمح الخطوة التالية اختيار الغرض المطلوب من الحاسوب بشكل تقريبي؛ كل مهمة من المَهمّات العشرة المقترحة تقابل قائمة من الحزم تُثبَّت عند اختيارها. لائحة الحزم التي ستُثبّت فعلاً ستُضبط وتكمّل لاحقًا، إلا أن هذه المرحلة تعطي نقطة انطلاق جيدة بطريقة بسيطة.
Some packages are also automatically installed according to the hardware detected (thanks to the program discover-pkginstall from the discover package).
4.2.18. تثبيت مُحمّل الإقلاع GRUB
مُحمّل الإقلاع هو أول برنامج يُشغّله البيوس، حيث يُحمّل نواة لينكس إلى الذاكرة ثم يُنفذُها. وغالبًا ما يعرض قائمة تسمح للمستخدم اختيار النواة المراد تحميلها أو نظام التشغيل المراد إقلاعه.
تحوي القائمة التي يقترحها GRUB افتراضيًا جميع نَوَى لينكس المُثبّتة، بالإضافة لأنظمة التشغيل الأخرى المكتشفة. لهذا يجب قبول اقتراح تثبيت المُحمّل في سجل الإقلاع الرئيسي (Master Boot Record). من المستحسن الاحتفاظ ببضعة إصدارات قديمة للنواة حتى تتمكن من إقلاع النظام في حالة وجود خَلَل أو عدم توافقية مع العتاد في آخر نواة مُثبّتة.
GRUB هو مُحمّل الإقلاع الافتراضي الذي يثبَّته دبيان، وذلك لتفوقه التقني: حيث يعمل مع أغلب نظم الملفات بالإضافة إلى أنه لا يحتاج للتحديث كلما ثُبّتَتْ نواةٌ جديدة، لأنه يقرأ إعداداته أثناء الإقلاع ويعثر على الموضع الدقيق للنواة الجديدة. لا يستطيع إصدار GRUB الأول (المعروف باسم ”Grub Legacy“ أيضًا) التعامل مع كافة تجميعات LVM وSoftware RAID؛ أما الإصدار 2 المُثبَّت افتراضيًا، فهو أشمل. قد تكون هناك حالات حيث يُفضّل استخدام LILO (مُحمّل إقلاع آخر)؛ في مثل هذه الحالات سيقترح المُثبّت ذلك آليًا.
4.2.19. إنهاء التثبيت وإعادة الإقلاع
انتهى التثبيت الآن، سوف يطلب منك البرنامج إزالة قرص CD-ROM من قارئ الأقراص ثم إعادة تشغيل الحاسوب.