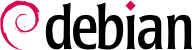4.2.1. شروع و راهاندازی برنامه نصب
زمانی که بایوس شروع به راهاندازی از طریق CD یا DVD نمود، منو Isolinux نمایان میشود. در این مرحله، کرنل لینوکس هنوز بارگیری نشده است؛ این منو امکان ویرایش پارامترهای موجود در کنار هنگام فرآیند نصب را میدهد.
For a standard installation, you only need to choose “Install” or “Graphical install” (with the arrow keys), then press the Enter key to initiate the remainder of the installation process. If the DVD-ROM is a “Multi-arch” disk, and the machine has an Intel or AMD 64 bit processor, those menu options enable the installation of the 64 bit variant (amd64) and the installation of the 32 bit variant remains available in a dedicated sub-menu (“32-bit install options”). If you have a 32 bit processor, you don't get a choice and the menu entries install the 32 bit variant (i386).
هر مدخل در منوی آن یک خط فرمان راهاندازی خاص را پنهان میکند، که میتوان در صورت نیاز با فشردن کلید TAB قبل از انتخاب آن، اقدام به ویرایش گزینههای آن کرد. گزینه “Help” رابط قدیم خط فرمان را نشان میدهد در صورتی که کلیدهای F1 تا F10 راهنماییهای مرتبط با گزینههای متفاوت موجود در صفحه را به نمایش میگذارند. معمولاً فقط در حالتهای ویژه از این امکانات استفاده میشود.
حالت “expert” (قابل دسترس از منوی “Advanced Options”) تمام گزینههای موجود هنگام نصب را نمایش میدهد و امکان پیمایش بین گامهای مختلف نصب بدون رعایت ترتیب زمانی پیشفرض آنها را میسر میسازد. مراقب باشید، این حالت پیشرفته با توجه به گزینههای بسیاری که دارد ممکن است بسیار گیجکننده باشد.
Once booted, the installation program guides you step by step throughout the process. This section presents each of these steps in detail. Here we follow the process of an installation from an amd64 DVD-ROM (more specifically, the rc3 version of the installer for Stretch); netinst installations, as well as the final release of the installer, may look slightly different. We will also address installation in graphical mode, but the only difference from “classic” (text-mode) installation is in the visual appearance.
برنامه نصب به صورت انگلیسی اجرا میشود، اما گام اول این امکان تعویض زبان را برای ادامه فرآیند نصب در اختیار کاربر میگذارد. برای نمونه، انتخاب فرانوسی، فرآیند نصب را به صورت تمام در زبان فرانوسی نمایش خواهد داد (و سیستمی که تنظیمات فرانوسی داشته باشد). این انتخاب گزینههای مرتبط با هر زبان را پس از نصب نیز در اختیار شما میگذارد (برای نمونه ساختار صفحه کلید).
گام دوم شامل انتخاب کشور خود است. ترکیب آن با زبان، این اطلاعات به برنامه نصب امکان میدهند تا مناسبترین ساختار صفحهکلید را به شما پیشنهاد دهد. همچنین بر روی پیکربندی منطقه زمانی نیز تاثیر میگذارد. در ایالات متحده، یک صفحه کلید استاندارد QWERTY پیشنهاد میشود و یک منطقه زمانی مناسب نیز پیشنهاد میگردد.
4.2.4. انتخاب ساختار صفحهکلید
صفحهکلید “American English” پیشنهادی متناسب با ساختار QWERTY است.
این گام در اکثر موارد به صورت خودکار صورت میگیرد. برنامه نصبکننده سختافزار شما را شناسایی کرده و تلاش میکند با شناسایی CD-ROM به محتویات موجود در آن دسترسی پیدا کند. برای هر یک از سختافزارهای شناسایی شده، ماژول مرتبط با آن را بارگیری میکند و CD-ROM را برای استفاده، “mount” میکند. گامهای پیشین به طور کامل در image موجود در CD وجود دارد، فایلی که اندازهی محدودی دارد و پس از اتمام کار بایوس در حافظه قرار میگیرد.
برنامه نصبکننده میتواند با طیف گستردهای از درایوها کار کند، به خصوص وسایل جانبی که با استاندارد ATAPI (مانند IDE و EIDE) شناخته میشوند. اگرچه، در صورت بروز مشکل خواندن از CD-ROM، برنامه پیشنهاد میدهد که یک ماژول کرنل (از طریق USB) متناسب با درایور CD-ROM بارگیری شود.
4.2.6. بارگیری کامپوننتها
با وجود محتوای قابل دسترس در CD، برنامه تمام فایلهای مورد نیاز خود جهت ادامه را بارگیری میکند. این فایلها شامل درایورهای اضافی برای سایر سختافزارهای باقیمانده (به خصوص کارت شبکه) و همچنین تمام اجزای برنامه نصب میشوند.
4.2.7. شناسایی سختافزار شبکه
این گام به صورت خودکار تلاش برای شناسایی کارت شبکه کرده و ماژولهای مرتبط با آن را بارگیری میکند. اگر این فرآیند خودکار متوقف شود، شما به صورت دستی میتوانید این ماژولها را انتخاب کنید. اگر هیچ ماژولی کار نکند، امکان بارگیری یک ماژول خاص توسط حافظه USB وجود دارد. این روش آخر تنها زمانی کاربرد دارد که درایور مورد نظر در کرنل لینوکس وجود نداشته باشد، اما جای دیگری موجود باشد، مانند وبسایت تولیدکننده آن.
این گام به منظور یک نصب netinst باید با موفقیت به پایان برسد، چراکه بستههای دبیان باید از طریق شبکه دانلود شوند.
به منظور خودکاریسازی هر چه بیشتر فرآیند، برنامه نصبکننده اقدام به پیکربندی خودکار شبکه با استفاده از DHCP (برای IPv4) و توسط قابلیت آشکارسازی شبکه IPv6 مینماید. اگر این کار انجام نگیرد، گزینههای دیگری پیشنهاد میشود: تلاش مجدد برای پیکربندی استاندارد DHCP، تلاش برای پیکربندی DHCP با مشخص کردن نام ماشین یا راهاندازی یک پیکربندی شبکه ایستا.
گزینه آخر نیازمند IP Address و Subnet Mask و IP برای Gateway به همراه نام ماشین و دامنه مورد استفاده میباشد.
حساب کاربری root، که برای مدیر سیستم ماشین کنار گذاشته شده است، حین نصب بطور خودکار ایجاد میشود؛ به همین دلیل به یک گذرواژه نیازمند است. برنامه همچنین یک تاییدیه گذرواژه نیز درخواست میکند تا از هرگونه اشتباه در ورود گذرواژه جلوگیری به عمل آید.
4.2.10. ایجاد اولین کاربر
دبیان همچنین ایجاد یک حساب کاربری استاندارد را لازم میداند تا مدیر سیستم به عادت بد استفاده از حساب کاربری root روی نیاورد. اصل اولیه در این مورد آن است که هر فعالیتی باید با حداقل میزان دسترسی لازم صورت پذیرد، به منظور کاهش صدمات وارده توسط خطای انسانی. به همین دلیل است که برنامه نام کامل اولین کاربر، حساب کاربری و گذرواژه (در دو نوبت، به منظور کاهش خطای احتمالی) آن را از شما میپرسد.
اگر شبکه موجود باشد، ساعت داخلی سیستم (در روشی یک طرفه) از یک سرور NTP بروزرسانی میگردد. این روش timestamp ایجاد شده در فایلهای لاگ را از ابتدای نصب صحیح وارد میکند. برای آنهایی که به تنظیم دقیق زمان در طی روز نیاز دارند، یک NTP Daemon باید پس از نصب پیکربندی گردد (
قسمت 8.9.2, “همگامسازی زمان”
را مشاهده کنید).
4.2.12. شناسایی دیسکها و سایر دستگاهها
این گام به شناسایی خودکار هارددیسکهایی میپردازد که دبیان میتواند روی آنها نصب گردد. آنها در گام بعدی مورد بحث قرار میگیرند: پارتیشنبندی.
4.2.13. ابزار پارتیشنبندی
این قسمت سابق بر این برای کاربران تازهکار دشوار بود. مشخصکردن قسمتهای مختلف دیسکها ضروری است (یا “پارتیشنها”) که روی آنها فایلسیستم لینوکس و حافظه مجازی (swap) ذخیره میگردند. این فعالیت با وجود یک سیستم عامل دیگر که قصد نگهداریاش را داشته باشید، پیچیدهتر نیز میگردد. در واقع، باید اطمینان حاصل کنید که پارتیشن مربوط به آن را تغییر نمیدهید (یا اینکه تغییر اندازه آن آسیبی به سیستم قبلی وارد نمیکند).
خوشبختانه، نرمافزار پارتیشنبندی یک حالت “guided” نیز دارد که پارتیشنهای مورد نیاز را به کاربر پیشنهاد میکند - در اکثر مواقع، به راحتی میتوانید از این پیشنهادات استفاده کنید.
The first screen in the partitioning tool offers the choice of using an entire hard drive to create various partitions. For a (new) computer which will solely use Linux, this option is clearly the simplest, and you can choose the option “Guided - use entire disk”. If the computer has two hard drives for two operating systems, setting one drive for each is also a solution that can facilitate partitioning. In both of these cases, the next screen offers to choose the disk where Linux will be installed by selecting the corresponding entry (for example, “SCSI3 (0,0,0) (sda) - 17.2 GB ATA VBOX HARDDISK”). You then start guided partitioning.
پارتیشنبندی خودکار همچنین میتواند از LVM بجای پارتیشنها (پایین صفحه را مشاهده کنید) استفاده کند. از آنجایی که باقیمانده عملیات یکسان است، ما به بررسی گزینه “Guided - use entire disk and set up LVM” نمیپردازیم (چه در حالت عادی چه در حالت رمزنگاری شده).
در سایر موارد، زمانی که لینوکس باید در کنار سایر پارتیشنها کار کند، شما باید پارتیشنبندی دستی را انتخاب کنید.
4.2.13.1. پارتیشنبندی خودکار
ابزار پارتیشنبندی خودکار شامل سه روش پارتیشنبندی است، که هر یک منطبق با کاربرد خاصی هستند.
اولین شیوه “تمام فایلها در یک پارتیشن” نام دارد. تمام ساختار درختی لینوکس در یک فایلسیستم مجزا ذخیره میشود، بر اساس دایرکتوری ریشه /. این پارتیشنبندی ساده و قدرتمند برای سیستمهای شخصی و تک-کاربره مناسب است. در خقیقت، دو پارتیشن ساخته میشوند: اولی تمام سیستم را در خود جای میدهد و دومی حافظه مجازی (swap) را.
دومین روش، “جداسازی پارتیشن /home/” مشابه اولی است با این تفاوت که: یک پارتیشن سیستم لینوکس را شامل میشود (/) و پارتیشن دوم “دایرکتوریهای موجود در home” را (دادههای کاربر، در فایلها و دایرکتوریهای زیرمجموعه /home/).
آخرین شیوه پارتیشنبندی، “جداسازی پارتیشنهای /var، /home و /tmp” نام دارد، که مناسب سیستمهای چند-کاربره و سرورها است. ساختار درختی در این شیوه به پارتیشنهای مختلفی تقسیم میشود: در کنار پارتیشنهای ریشه (/) و حسابهای کاربری (/home)، همچنین شامل پارتیشنهایی برای دادههای نرمافزار سرور (/var) و فایلهای موقت (/tmp) نیز میباشد. این تقسیمبندی، مزایای بسیاری دارد. کاربران با مصرف تمام فضای دیسک نمیتوانند سرور را در وضعیت ناپایداری قرار دهند (آنها تنها میتوانند فضای موجود در /tmp و /home را پرکنند). دادههایی که به صورت خودکار لاگ میشوند، نمیتوانند باعث اختلال در سایر سیستم گردند.
پس از انتخاب نوع پارتیشن، برنامه محاسباتی انجام داده و نتایج آن را روی صحفه نمایش میدهد؛ کاربر در صورت نیاز میتواند آن را ویرایش کند. شما میتوانید در صورت مناسب نبودن گزینه استاندارد (ext4) آن را تغییر دهید. در اکثر موارد، این گزینه مناسب است و میتوانید با انتخاب گزینه “Finish partitioning and write changes to disk” عملیات پارتیشنبندی را به اتمام برسانید.
4.2.13.2. پارتیشنبندی دستی
پارتیشنبندی دستی انعطافپذیری بیشتری در اختیار میگذارد، که به کاربر امکان میدهد هدف و اندازه هر پارتیشن را انتخاب کند. غلاوه بر این، اگر قصد استفاده از RAID نرمافزاری را دارید این حالت اجتنابناپذیر است.
اولین صفحه دیسکهای موجود را نمایش میدهد، پارتیشن هر یک از آنها و میزان فضای آزادی که در هر پارتیشن وجود دارد. میتوانید هر یک از آنها را انتخاب کنید؛ فشردن کلید Enter فهرستی از عملیات ممکن را به شما نمایش میدهد.
برای حذف تمام پارتیشنهای یک دیسک، میتوانید آن دیسک را انتخاب کنید.
زمانی که فضای آزاد یک دیسک را انتخاب میکنید، به صورت دستی میتوانید یک پارتیشن در آن ایجاد کنید. همچنین این عملیات را میتوانید در پارتیشنبندی خودکار نیز انجام دهید که راهکاری جالب برای استفاده از دیسکی است که سیستم عامل دیگری روی آن نصب شده است، اما شما دوست دارید که به شیوه استاندارد روی آن لینوکس نصب کنید. برای پارتیشنبندی خودکار،
قسمت 4.2.13.1, “پارتیشنبندی خودکار”
را مشاهده کنید.
هنگام انتخاب یک پارتیشن، شما میتوانید شیوه بکارگیری آن را تعریف کنید:
فرمتکردن و قراردادن آن در ساختار درختی با انتخاب یک mount point؛
استفاده به عنوان پارتیشن swap؛
تبدیل آن به “volume فیزیکی جهت رمزنگاری” (برای محافظت از محرمانگی داده در پارتیشنهای مشخص، در ادامه مشاهده کنید)؛
تبدیل آن به “volume فیزیکی جهت استفاده در LVM” (این مفهوم به طور مفصل در ادامه همین فصل میآید)؛
استفاده به عنوان یک دستگاه RAID (در ادامه فصل مشاهده کنید)؛
همچنین میتوانید انتخاب کنید که ازش استفادهای نگردد، و بنابراین بدون تغییر باقی بماند.
4.2.13.3. پیکربندی دستگاههای چنددیسکی (RAID نرمافزاری)
برخی انواع RAID امکان تکثیر اطلاعات موجود در هارد درایوها را میدهند تا از حذف داده در مواقع بروز مشکلات سختافزاری جلوگیری بعمل آید. RAID سطح اول، در سادهترین حالت یک کپی برابر (mirror) از هارد درایو روی درایو دیگر میگیرد، در حالی که RAID سطح پنجم، دادههای افزونه را بین چند دیسک تقسیم میکند تا امکان بازسازی دیسک خرابشده فراهم آید.
ما تنها به توضیح RAID سطح اول میپردازیم که سادهترین حالت برای پیادهسازی است. قدم اول ایجاد دو پارتیشن با اندازه یکسان روی دو هارد درایو جداگانه و برچسبگذاری به صورت “physical volume for RAID” است.
سپس باید با استفاده از ابزار پارتیشنبندی گزینه “Configure software RAID” را انتخاب کنید تا این دو پارتیشن را به یک دیسک مجازی تبدیل کرده و گزینه “Create MD device” در صفحه را انتخاب کنید. آنگاه باید به برخی پرسشهای مطرح شده درباره این دستگاه جدید پاسخ دهید. پرسش اول سطح RAID را از شما میخواهد که در مورد ما میشود “سطح اول”. پرسش دوم تعداد دستگاههای فعال را میخواهد که در این مورد میشود دو تا، که تعداد پارتیشنهای موجود در دستگاه MD است. پرسش سوم تعداد دستگاههای یدکی (کمکی) را میخواهد که صفر است؛ ما برنامهای برای استفاده از دیسک کمکی در صورت معیوب شدن این دو دیسک نداریم. آخرین پرسش نیز شما را وادار به انتخاب پارتیشنهای مورد نیاز برای دستگاه RAID میکند که همان دو پارتیشن کنار گذاشته شده در گام قبلی بود (اطمینان یابید که تنها پارتیشنهای “raid” را انتخاب میکنید).
در بازگشت به منوی اصلی، یک دیسک مجازی “RAID” ظاهر میشود. این دیسک شامل پارتیشن مفردی است که نمیتواند حذف گردد، اما کاربرد آن را میتوانیم تعیین کنیم (درست مانند هر پارتیشن دیگری).
4.2.13.4. پیکربندی مدیر دیسک منطقی (LVM)
LVN امکان ایجاد پارتیشنهای “مجازی” را میدهد که بین چند دیسک فیزیکی پخش شدهاند. این مزیتی دوگانه است: اندازه پارتیشنها دیگر محدود به دیسکهای انفرادی نیست بلکه به حجم انباشته آنها وابستگی دارد و همچنین میتوانید پارتیشنهای موجود را در هر زمانی تغییر اندازه دهید، حتی در زمان اضافهکردن یک دیسک مورد نیاز دیگر.
LVM واژگان مخصوص به خود را دارد: یک پارتیشن مجازی یک “Logical Volume” است، که قسمتی از یک “Volume Group” به حساب میآید یا اتحاد چندین “Physical Volumes”. هر یک از این اصطلاحات به یک پارتیشن “حقیقی” اشاره دارد (یا یک دستگاه RAID نرمافزاری).
این تکنیک به شیوهای آسان کار میکند: هر volume، چه فیزیکی چه مجازی، به بلاکهای یکسانی تقسیم میشود، که مطابق با LVM هستند. اضافهکردن یک دیسک جدید منجر به ایجاد یک physical volume جدید میشود و این بلاکها میتوانند به volume group دیگر اختصاص یابند. تمام پارتیشنهای موجود در یک volume group که به فضای آن اضافه شده است، شامل فضای اضافی میشوند که میتوانند خود را توسعه دهند.
ابزار پارتیشنبندی، LVM را در چند گام پیکربندی میکند. ابتدا باید با ایجاد پارتیشنهای موجود روی دیسک آنها را به صورت “physical volumes for LVM” طبقهبندی کنید. برای فعالسازی LVM، باید گزینه “Configure the Logical Volume Manager (LVM)” را انتخاب کرده و در همان صفحه گزینه “Create a volume group” را برگزینید، که در آن physical volume موجود را مشخص میسازید. در نهایت، میتوانید داخل این volume group به ایجاد logical volume بپردازید. به یاد داشته باشید، که سیستم پارتیشنبندی خودکار، تمام این کارها را انجام میدهد.
در منو پارتیشنبندی، هر physical volume به صورت یک دیسک با پارتیشن مفرد نمایش مییابد که نمیتواند حذف گردد، اما میتوانید برای هر منظوری از ان استفاده کنید.
4.2.13.5. تنظیم پارتیشنهای رمزگذاریشده
برای تضمین محرمانگی داده خود، برای نمونه در حالت از دست دادن رایانه یا هارد درایو آن، امکان رمزگذاری داده در برخی پارتیشنها وجود دارد. این قابلیت در مورد هر فایلسیستمی میتواند پیاده شود، چراکه از نظر LVM، لینوکس (و به طور خاص درایور dm-crypt) از Device Mapper برای ایجاد پارتیشن مجازی استفاده میکند (که محتوایش محافظتشده است) بر اساس پارتیشن اساسی که داده را به صورت رمزگذاری شده ذخیره میسازد (به لطف LUKS که مخفف Linux Unified Key Setup است، فرمت استانداردی که امکان ذخیرهسازی دادههای رمزگذاری شده و اطلاعات جانبی مربوط به آنها، همچنین الگوریتم مورد استفاده را فراهم میکند).
برای ایجاد یک پارتیشن رمزگذاری شده، ابتدا باید یک پارتیشن موجود را به این کار اختصاص دهید. برای این منظور، یک پارتیشن را انتخاب کرده و آن را به عنوان “physical volume for encryption” علامتگذاری کنید. بعد از پارتیشنبندی دیسکی که physical volume را در اختیار دارد، گزینه “Configure encrypted volumes” را انتخاب کنید. نرمافزار در این زمان به بررسی physical volume با دادههای تصادفی میپردازد (که مکانیابی داده واقعی را سختتر میکند) و از شما میخواهد که یک “encryption passphrase” وارد کنید، که هر زمان سیستم شما روشن شد باید آن را وارد کنید تا بتوانید به پارتیشن رمزگذاری شده دسترسی پیدا کنید. زمانی که این مرحله به اتمام رسید، و شما به منوی اصلی پارتیشنبندی بازگشتید، یک پارتیشن جدید در قسمت “encrypted volume” ظاهر میگردد که میتوانید مانند سایر پارتیشنها آن را پیکربندی کنید. در اکثر موارد، این پارتیشن به عنوان یک physical volume برای LVM مورد استفاده قرار میگیرد تا بتوان با آن پارتیشنهای دیگر (logical volume) را با همان کلید رمزگذاری ایجاد کرد که شامل پارتیشن swap نیز میگردد (قسمت
امنیت پارتیشن swap رمزگذاریشده را مشاهده کنید).
در این گام، که به تعامل با کاربر نیازی نیست، تمام بستههای “سیستم پایه” دبیان نصب میشوند. اینها شامل ابزار dpkg و apt میشوند، که بستههای دبیان را مدیریت میکنند به همراه ابزارهای کاربردی که سیستم را راهاندازی کرده و آماده استفاده مینمایند.
4.2.15. پیکربندی مدیر بسته (apt)
به منظور نصب نرمافزاری اضافی، APT نیاز به پیکربندی دارد که بداند از کجا بستههای دبیان را پیدا کند. این گام تا جای ممکن به صورت خودکار انجام میشود. با پرسشی آغاز میشود که میگوید آیا باید از منبع شبکهای جهت دریافت بستهها استفاده گردد یا تنها به دنبال بستههای موجود در CD-ROM باشد.
اگر دریافت بستهها از شبکه درخواست شده باشد، دو پرسش بعدی به ترتیب با مطرح کردن کشور و سرور موجود در آن کشور (mirror) به دانلود بستههای موجود در شبکه اقدام میکنند. (mirror، یک سرور عمومی است که از کپیهای بایگانی اصلی دبیان میزبانی میکند).
در نهایت، برنامه پیشنهاد استفاده از یک پروکسی HTTP را میدهد. اگر پروکسی موجود نباشد، دسترسی مستقیم به اینترنت صورت میگیرد. اگر بنویسید http://proxy.falcot.com:3128، برنامه APT از proxy/cache شرکت فالکات، که یک برنامه “Squid” است استفاده میکند. شما میتوانید این پیکربندیها را در مرورگر وب ماشینی که به آن شبکه متصل است مشاهده کنید.
The files Packages.xz and Sources.xz are then automatically downloaded to update the list of packages recognized by APT.
4.2.16. مسابقه محبوبیت بستههای دبیان
سیستم دبیان شامل بستهای به نام popularity-contest است، که هدفش جمعآوری اطلاعات درباره بستههای دبیان است. هر هفته، این برنامه اقدام به جمعآوری اطلاعات بستههای نصبشده و استفادهشده روی سیستم مینماید و آنها را به صورت ناشناس به سرورهای پروژه دبیان ارسال میکند. پروژه آنگاه میتواند با تحلیل این آمار، میزان اهمیت هر بسته را تشخیص دهد، که تاثیر زیادی در تخصیص اولویت به آنها دارد. به طور مشخص، “محبوبیت” بستهها در CD-ROM نصب قرار گرفته میشوند، که دسترسی آنها را برای کاربرانی که قصد دانلود یا خرید مجموعه کامل را ندارند، آسانتر میسازد.
این بسته تنها در صورت درخواست فعال میشود، چراکه ما به محرمانگی کاربرد این بستهها نزد کاربران، احترام میگذاریم.
4.2.17. انتخاب بستهها برای نصب
گام فعلی به شما امکان میدهد که هدف اصلی استفاده از ماشین را به صورت کلی تعیین کنید؛ ده فعالیت پیشنهادی مرتبط با بستههای متفاوت وجود دارد. فهرست بستههای مورد نیاز جهت نصب در ادامه کامل و بهینه میشود، اما این شیوه یک نقطه آغازین مناسب را به همراه دارد.
Some packages are also automatically installed according to the hardware detected (thanks to the program discover-pkginstall from the discover package).
4.2.18. نصب راهانداز GRUB
راهانداز، اولین برنامهای است که توسط بایوس اجرا میشود. این برنامه کرنل لینوکس را در حافظه بارگیری کرده و به اجرای آن میپردازد. همچنین شامل منویی است که به کاربر امکان انتخاب کرنل یا سیستم عامل دیگری را میدهد.
به صورت پیشفرض، منوی پیشنهادی GRUB شامل تمام کرنلهای نصب شده از لینوکس است، به همراه هر سیستم عامل دیگری که شناسایی شده باشد. این همان دلیلی است که باید نصب آن در Master Boot Record را بپذیرید. چراکه نگهداری از نسخههای قدیمیتر کرنل، امکان راهاندازی سیستم را زمانی که آخرین نسخه از کرنل خراب شده باشد، فراهم میآورد، پس منطقی است که چند تا از این نسخههای قدیمیتر را نگاه داریم.
GRUB به لطف برتریهای فنی بسیار که دارد، راهاندازی پیشفرض دبیان به حساب میآید: با اکثر فایلسیستمها سازگار است و نیازی به بروزرسانی پس از هر نسخه جدید کرنل ندارد، چراکه تنظیمات خود را به هنگام راهاندازی سیستم خوانده و جای دقیق کرنل را پیدا میکند. نسخه اول GRUB (که به “Grub Legacy” معروف است) تمام ترکیبات LVM و RAID نرمافزاری را نمیتوانست مدیریت کند؛ نسخه دوم، که به صورت پیشفرض نصب میشود، کاملتر از آن است. ممکن است هنوز شرایطی وجود داشته باشد که استفاده از LILO (یک راهانداز دیگر) توصیه گردد؛ برنامه نصب آن را به صورت خودکار پیشنهاد میدهد.
4.2.19. پایان فرآیند نصب و راهاندازی مجدد
فرآیند نصب هماکنون به پایان رسیده است، برنامه به شما پیشنهاد میکند که CD-ROM را خارج کرده و رایانه را راهاندازی مجدد نمایید.