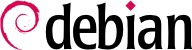4.2. Instalación, paso a paso
4.2.1. Arranque e inicio del instalador
Una vez que el BIOS comenzó el arranque desde el CD o DVD-ROM aparecerá el menú del gestor de arranque Isolinux. En esta etapa, el núcleo Linux no está cargado aún; este menú le permite elegir el núcleo a arrancar y posiblemente ingresar los parámetros a pasarle en el proceso.
For a standard installation, you only need to choose “Install” or “Graphical install” (with the arrow keys), then press the Enter key to initiate the remainder of the installation process. If the DVD-ROM is a “Multi-arch” disk, and the machine has an Intel or AMD 64 bit processor, those menu options enable the installation of the 64 bit variant (amd64) and the installation of the 32 bit variant remains available in a dedicated sub-menu (“32-bit install options”). If you have a 32 bit processor, you don't get a choice and the menu entries install the 32 bit variant (i386).
Cada elemento del menú esconde una línea de órdenes específica para el arraque que puede ser configurada según sea necesario presionando la tecla TAB antes de validarlo y arrancar. El menú «Ayuda» muestra la interfaz de línea de órdenes antigua, donde las teclas F1 a F10 muestran diferentes pantallas de ayuda que detallan las opciones disponibles. Rara vez necesitará utilizar esta opción salvo casos muy específicos.
El modo «experto» (disponible en el menú «Opciones avanzadas») detalla todas las posibles opciones en el proceso de instalación y permite navegar entre los varios pasos en lugar de que éstos ocurran de forma automática y secuencial. Tenga cuidado, este modo puede ser confuso debido a la cantidad de opciones de configuración que ofrece.
Once booted, the installation program guides you step by step throughout the process. This section presents each of these steps in detail. Here we follow the process of an installation from an amd64 DVD-ROM (more specifically, the rc3 version of the installer for Stretch); netinst installations, as well as the final release of the installer, may look slightly different. We will also address installation in graphical mode, but the only difference from “classic” (text-mode) installation is in the visual appearance.
4.2.2. Selección del idioma
El programa de instalación comienza en inglés, pero en el primer paso del mismo se permite al usuario elegir el idioma que será utilizado durante el resto del proceso de instalación. Por ejemplo, al elegir el idioma francés el proceso de instalación será traducido a francés (y como resultado el sistema configurado en francés). Esta elección se utiliza para definir opciones predeterminadas más relevantes en las fases subsiguientes del proceso de instalación (como la distribución del teclado).
4.2.3. Selección del país
El segundo paso consiste en elegir su país. Combinada con el idioma, esta información le permite al programa ofrecer la distribución de teclado más apropiada. También tendrá influencia en la configuración de la zona horaria. En los Estados Unidos se sugerirá un teclado QWERTY estándar y las opciones de zonas horarias apropiadas.
4.2.4. Selección de la distribución de teclado
El teclado propuesto «American English» corresponde a la distribución QWERTY usual.
4.2.5. Detección de hardware
Este paso es completamente automático en la gran mayoría de los casos. El instalador detecta su hardware e intenta identificar el dispositivo CD-ROM a utilizar para acceder a su contenido. Carga los módulos correspondientes a los componentes de hardware detectados y luego «monta» el CD-ROM para poder leerlo. Los pasos previos estaban completamente contenidos en la imagen incluida en el CD, un archivo de tamaño limitado y cargado en memoria por el BIOS al arrancar desde el CD.
El instalador funciona con la gran mayoría de los dispositivos, especialmente periféricos estándar ATAPI (a veces llamados IDE y EIDE). Sin embargo, si falla la detección de la lectora de CD-ROM, el instalador ofrecerá la opción de cargar los módulos para el núcleo (por ejemplo desde una llave USB) que corresponden al controlador del CD-ROM.
4.2.6. Carga de componentes
Con los contenidos del CD disponibles, el instalador carga todos los archivos necesarios para continuar con su trabajo. Esto incluye controladores adicionales para el resto del hardware (especialmente la placa de red) así como también todos los componentes del programa de instalación.
4.2.7. Detección de hardware de red
Este paso automático intenta identificar la placa de red y cargar el módulo correspondiente. Si falla la detección automática puede seleccionar el módulo a cargar manualmente. Si no funciona ningún módulo es posible cargar un módulo específico de dispositivos removibles. Esta última solución generalmente sólo es necesaria cuando el controlador adecuado no está incluido en el núcleo Linux estándar pero está disponible en otro lado, como el sitio web del fabricante.
Este paso tiene que ser exitoso obligatoriamente para las instalaciones netinst ya que se deben cargar los paquetes Debian desde la red.
4.2.8. Configuración de red
Para poder automatizar el proceso tanto como sea posible, el instalador intenta configurar la red de forma automática con DHCP (para IPv4) y utilizando el descubrimiento de redes IPv6. Si eso falla ofrece más opciones: intentar nuevamente con una configuración DHCP normal, intentar una configuración DHCP declarando el nombre del equipo o configurar la red de forma estática.
La última opción necesita una dirección IP, una máscara de red, una dirección IP para una posible puerta de enlace, un nombre de equipo y un nombre de dominio.
4.2.9. Contraseña del administrador
La cuenta de superusuario «root», reservada para el administrador del equipo, será creada automáticamente durante la instalación; por ello se solicita una contraseña. El instalador la preguntará por una confirmación de la contraseña para prevenir cualquier error en la entrada que luego sería difícil de corregir.
4.2.10. Creación del primer usuario
Debian también impone la creación de una cuenta de usuario estándar para que el administrador no adquiera el mal hábito de trabajar como root. La norma básica de precaución significa esencialmente que se realiza cada tarea con los permisos mínimos necesarios para limitar el daño que pueda causar un error humano. Es por esto que el instalador pedirá el nombre completo de su primer usuario, su nombre de usuario y su contraseña (dos veces para evitar el riesgo de entradas erróneas).
4.2.11. Configuración del reloj
Si la red se encuentra disponible, el reloj interno del sistema es actualizado (por única vez) desde un servidor NTP. De esta forma, la marcas temporales en los registros serán correctas desde el primer arranque. Para que se mantengan consistentes en el tiempo es necesario configurar un demonio NTP luego de la instalación inicial (revise la
Sección 8.9.2, “Sincronización de tiempo”).
4.2.12. Detección de discos y otros dispositivos
Este paso detecta automáticamente los discos duros en los que se podría instalar Debian. Serán presentados en el próximo paso: particionado.
4.2.13. Inicio de la herramienta de particionado
El paso de particionado es tradicionalmente difícil para usuarios nuevos. Es necesario definir varias porciones del disco (o «particiones») en las que se almacenarán los sistemas de archivos Linux y la memoria virtual («swap»). Esta tarea es más complicada si el equipo ya posee otro sistema operativo que desea conservar. Efectivamente, tendrá que asegurarse de modificar sus particiones (o que las redimensione sin causar daños).
Afortunadamente, el software de particionado tiene un modo «guiado» que recomienda las particiones que debe crear el usuario — en la mayoría de los casos puede simplemente aceptar las sugerencias del software.
The first screen in the partitioning tool offers the choice of using an entire hard drive to create various partitions. For a (new) computer which will solely use Linux, this option is clearly the simplest, and you can choose the option “Guided - use entire disk”. If the computer has two hard drives for two operating systems, setting one drive for each is also a solution that can facilitate partitioning. In both of these cases, the next screen offers to choose the disk where Linux will be installed by selecting the corresponding entry (for example, “SCSI3 (0,0,0) (sda) - 17.2 GB ATA VBOX HARDDISK”). You then start guided partitioning.
El particionado guiado también puede configurar volúmenes lógicos LVM en lugar de particiones (revise más adelante). Ya que el resto del funcionamiento es el mismo, no entraremos en los detalles de la opción «Guiado - utilizar todo el disco duro y configurar LVM» (cifrado o no).
En otros casos, cuando Linux deba trabajar junto a otras particiones preexistentes, necesitará seleccionar el particionado manual.
4.2.13.1. Particionado guiado
La herramienta de particionado guiado ofrece tres métodos de particionado que corresponden a distintos usos.
El primer método es llamado «Todo los archivos en una partición». El árbol completo del sistema Linux será almacenado en un sólo sistema de archivos que corresponde con el directorio raíz /. Este particionado simple y robusto es adecuado para sistemas personales o con un sólo usuario. De hecho, se crearán dos particiones: la primera tendrá el sistema completo y la segunda la memoria virtual (swap).
El segundo método, «Partición /home/ separada» es similar pero divide la jerarquía de archivos en dos: una partición contiene el sistema Linux (/) y la segunda contiene los «directorios de usuario» (es decir, los datos de usuarios, en archivos y subdirectorios disponibles en /home/).
El último método de particionado, llamado «Particiones /home, /var y /tmp separadas» es apropiada para servidores y sistemas multiusuario. Divide el árbol de archivos en muchas particiones: además de las particiones para la raíz (/) y las cuentas de usuario (/home/), también creará particiones para datos de software de servidor (/var/), y archivos temporales (/tmp/). Estas divisiones tiene varias ventajas. Un usuario no podrá bloquear el servidor consumiendo todo el espacio disponible en el disco duro (sólo pueden llenar /tmp/ y /home/). Los datos de demonios (especialmente registros) tampoco podrán trabar el resto del sistema.
Luego de elegir el tipo de la partición, el software calculará una sugerencia y la describirá en la pantalla; el usuario podrá modificarla si es necesario. Puede, en particular, elegir otro sistema de archivos si la opción estándar (ext4) no es apropiada. En la mayoría de los casos, sin embargo, el particionado propuesto es razonable y se puede aceptar seleccionando la opción «Finalizar particionado y escribir cambios al disco».
4.2.13.2. Particionado manual
El particionado manual provee mayor flexibilidad, permitiéndole al usuario seleccionar el propósito y tamaño de cada partición. Lo que es más, este modo es inevitable si desea utilizar RAID por software.
La primera pantalla mostrará los discos disponibles, sus particiones y cualquier espacio libre posible que no haya sido particionado aún. Puede seleccionar cada elemento mostrado; presionar la tecla Enter mostrará una lista con las acciones posibles.
Puede borrar todas las particiones en un disco al seleccionarlo.
Al seleccionar el espacio libre en un disco puede crear una nueva partición manualmente. También puede hacerlo con el particionado guiado, que es una solución interesante para un disco que ya contiene otro sistema operativo pero que podría desear particionar para Linux de forma estándar. Revise
Sección 4.2.13.1, “Particionado guiado” para más detalles sobre el particionado guiado.
Al elegir una partición puede elegir la forma en la que la va a utilizar:
darle formato e incluirla en el árbol de archivos eligiendo un punto de montaje;
utilizarla como partición swap;
convertirla en un «volúmen físico para cifrado» (para proteger la confidencialidad de los datos en ciertas particiones, revise abajo);
convertirla en un «volúmen físico para LVM» (se discute este concepto en detalle más adelante en este capítulo);
utilizarla como dispositivo RAID (revise más adelante en este capítulo);
también puede elegir no utilizarla y, por lo tanto, no modificarla.
4.2.13.3. Configuración de dispositivos multidisco (RAID por software)
Algunos tipos de RAID permiten duplicar la información almacenada en los discos duros para evitar la pérdida de datos en caso de que uno de ellos sufra algún problema de hardware. RAID nivel 1 mantiene una copia simple e idéntica (réplica, «mirror») de un disco duro en otro dispositivo mientras que RAID nivel 4 divide datos redundantes en varios discos permitiendo la reconstrucción completa de un dispositivo que falle.
Sólo describiremos RAID nivel 1 que es el más simple de implementar. El primer paso incluye crear dos particiones del mismo tamaño en dos discos duros distintos y utilizarlas como «volúmen físico para RAID».
Luego debe seleccionar «Configurar RAID por software» en la herramienta de particionado para combinar estas dos particiones en un nuevo disco virtual y seleccionar «Crear dispositivo MD» en la pantalla de configuración. Luego necesita responder una serie de preguntas sobre este nuevo dispositivo. La primera pregunta sobre el nivel de RAID a utilizar, que en nuestro caso será «RAID1». La segunda pregunta es sobre la cantidad de dispositivos activos — dos en nuestro caso, que es la cantidad de particiones que tienen que incluirse en este dispositivo MD. La tercera pregunta sobre la cantidad de dispositivos libres — 0; no tenemos planeado agregar discos adicionales de repuesto en caso que uno de los discos falle. La última pregunta requiere que seleccione las particiones para el dispositivo RAID — éstas serían las dos que separó para este propósito (asegúrese de seleccionar sólamente las particiones que mencionen «raid» específicamente).
Nuevamente en el menú principal, aparecerá un nuevo disco «RAID». Este disco se presenta con sólo una partición que no puede ser eliminada pero a la que podemos especificar el uso que le daremos (como con cualquier otra partición).
4.2.13.4. Configuración del gestor de volúmenes lógicos (LVM)
LVM le permite crear particiones «virtuales» a través de varios discos. Los beneficios son dobles: el tamaño de las particiones no estará limitado por el tamaño de los discos individuales sino por el del conjunto completo y podrá modificar el tamaño de las particiones existentes en cualquier momento, posiblemente agregando un disco adicional cuando lo necesite.
LVM utiliza una terminología particular: una partición virtual es un «volúmen lógico», que es parte de un «grupo de volúmenes» o la asociación de varios «volúmenes físicos». De hecho, cada uno de esos términos se corresponde con una partición «real» (o dispositivo de RAID por software).
Esta técnica funciona de una forma muy simple: se divide cada volúmen, sea lógico o físico, en bloques del mismo tamaño que LVM hace que coincidan. Agregar un nuevo disco causará la creación de un nuevo volúmen físico y sus nuevos bloques pueden ser asociados a cualquier grupo de volúmenes. Todas las particiones del grupo de volúmenes expandido tendrán espacio adicional sobre el que extenderse.
La herramienta de particionado configura LVM en varios pasos. Primero debe crear las particiones en los discos existentes que serán «volúmenes físicos para LVM». Para activar LVM debe seleccionar «Configurar el gestor de volúmenes lógicos (LVM)» y luego, en la misma pantalla de configuración, «Crear grupo de volúmenes» al que le asociará los volúmenes físicos existentes. Finalmente podrá crear volúmenes lógicos dentro de este grupo de volúmenes. La herramienta de particionado automático puede realizar todos estos pasos automáticamente.
Cada volúmen físico aparecerá en el menú de particionado como un disco con sólo una partición que no puede ser eliminada pero que puede utilizar como desee.
4.2.13.5. Configuración de particiones cifradas
Para garantizar la confidencialidad de sus datos, por ejemplo en el caso de pérdida o robo de su equipo o un disco duro, es posible cifrar los datos en algunas particiones. Se puede agregar esta funcionalidad bajo cualquier sistema de archivos ya que, como con LVM; Linux (en particular el controlador dm-crypt) utiliza el mapeador de dispositivos («Device Mapper») para crear una partición virtual (cuyo contenido es protegido) basándose en una partición subyacente que almacenará los datos en forma cifrada (gracias a LUKS, «configuración unificada de claves en Linux» por sus siglas en inglés, un formato estándar que permite almacenar tanto datos encriptados como también metainformación que indica los algoritmos de cifrado utilizados).
Para crear una partición cifrada primero debe asignar una partición disponible para este propósito. Lo logrará seleccionando una partición e indicando que sea utilizada como «volúmen físico para cifrado». Luego de particionar el disco que contenga el volúmen físico, seleccione «Configurar volúmenes cifrados». El software le propondrá inicializar el volúmen físico con datos aleatorios (dificultando aún más la localización de los datos reales) y le pedirá que ingrese una «frase de cifrado» que tendrá que ingresar cada vez que arranque el equipo para poder acceder al contenido de la partición cifrada. Una vez que complete este paso y haya vuelto al menú de la herramienta de particionado, tendrá disponible una nueva partición en un «volúmen cifrado» que puede configurar como cualquier otra partición. En la mayoría de los casos, utilizará esta partición como un volúmen físico de LVM para proteger varias particiones (volúmenes lógicos LVM) con la misma clave de cifrado, incluyendo la partición swap (revise el recuadro
SEGURIDAD Partición swap cifrada).
4.2.14. Instalación del sistema base
Este paso, que no necesita interacción con el usuario, instala los paquetes del «sistema base» Debian. Esto incluye las herramientas dpkg y apt que administran los paquetes Debian, así como también los programas necesarios para iniciar el sistema y comenzar a utlizarlo.
4.2.15. Configuración del gestor de paquetes (apt)
Para poder instalar software adicional, necesita configurar APT para indicarle dónde encontrar paquetes Debian. Este paso es tan automático como es posible. Comienza preguntando si debe utilizar una fuente de paquetes en la red o si sólo debe buscar paquetes en el CD-ROM.
Si se desea obtener paquetes de la red, las siguientes dos preguntas le permitirán elegir un servidor del que descargar los paquetes seleccionando primero un país y depués una réplica disponible en dicho país (una réplica es un servidor público que alberga copias de todos los archivos del archivo principal de Debian).
Finalmente, el programa propone utilizar un proxy HTTP. Si no configura un proxy, accederá a internet directamente. Si ingresa http://proxy.falcot.com:3128, APT utilizará el proxy/caché de Falco, un programa «Squid». Puede encontrar estas configuraciones revisando la configuración de un navegador web en otro equipo conectado a la misma red.
The files Packages.xz and Sources.xz are then automatically downloaded to update the list of packages recognized by APT.
4.2.16. Concurso de popularidad de paquetes Debian
El sistema Debian contiene un paquete llamado popularity-contest cuyo propósito es compilar estadísticas del uso de paquetes. Cada semana, este paquete recopila información de los paquetes instalados y aquellos utilizados recientemente y envía esta información de forma anónima a los servidores del proyecto Debian. El proyecto luego puede utilizar esta información para determinar la importancia relativa de cada paquete, lo que influencia la prioridad que se le dará a cada uno. En particular, los paquetes más «populares» serán incluidos en el CD-ROM de instalación facilitando el acceso a los mismos a aquellos usuarios que no deseen descargarlos o adquirir un conjunto completo.
Este paquete sólo se activa a pedido por respeto a la confidencialidad de los datos de uso de los usuarios.
4.2.17. Selección de paquetes para instalación
El próximo paso le permite elegir el propósito del equipo en términos muy generales; las diez tareas sugeridas corresponden a listas de paquetes a instalar. La lista de paquetes que será instalada realmente será adaptada y completada más adelante, pero provee un buen punto de partida de forma simple.
Some packages are also automatically installed according to the hardware detected (thanks to the program discover-pkginstall from the discover package).
4.2.18. Instalación del gestor de arranque GRUB
El gestor de arranque es el primer progama iniciado por el BIOS. Este programa carga el núcleo Linux a la memoria y luego lo ejecuta. Generalmente ofrece un menú que le permite al usuario seleccionar el núcleo y/o sistema operativo a iniciar.
De forma predeterminada, el menú propuesto por GRUB contiene todos los núcleos Linux instalados así como también todos los demás sistemas operativos detectados. Es por esta razón que debería aceptar la oferta de instalarlo en el registro de arranque maestro («Master Boot Record»). Generalmente tiene sentido mantener algunas versiones anteriores del núcleo ya que hacerlo mantiene su capacidad de iniciar el mismo sistema cuando el último núcleo instalado es defectuoso o no se adapta correctamente al hardware.
GRUB es el gestor de arranque instalado por Debian de forma predeterminada gracias a su superioridad técnica: funciona con la mayoría de los sistemas de archivo y no necesita actualizarlo luego de cada instalación de un nuevo núcleo ya que lee su configuración durante el inicio y encuentra la posición exacta del nuevo núcleo. La versión 1 de GRUB (ahora conocida como «Grub Legacy») no era compatible con todas las combinaciones de LVM y RAID por software; la versión 2, instalada de forma predeterminada, es más completa. Aún pueden existir situaciones donde es más recomendable instalar LILO (otro gestor de arranque); el instalador lo sugerirá automáticamente.
4.2.19. Finalización de la instalación y reiniciado
La instalación ahora está completa, el programa le invita a quitar el CD-ROM y reiniciar el equipo.