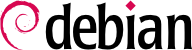一旦 BIOS 开始从 CD-/DVD-ROM 引导,就出现 Isolinux 引导程序界面。这时, Linux 内核还没有加载;菜单让你选择内核开始引导,同时可以加上参数以满足你的需求。
For a standard installation, you only need to choose “Install” or “Graphical install” (with the arrow keys), then press the Enter key to initiate the remainder of the installation process. If the DVD-ROM is a “Multi-arch” disk, and the machine has an Intel or AMD 64 bit processor, those menu options enable the installation of the 64 bit variant (amd64) and the installation of the 32 bit variant remains available in a dedicated sub-menu (“32-bit install options”). If you have a 32 bit processor, you don't get a choice and the menu entries install the 32 bit variant (i386).
每条菜单项隐藏了一个特定的引导命令行,在验证和引导前,该命令行可以用 TAB 键补全可能的设备或文件名。Help 菜单项显示了旧的命令行接口,按键 F1 到 F10 显示了不同的各种可选提示的帮助屏幕。在特定情况下你会选择相应的选项。
在 “专家” 模式 (在 “Advanced Options” 菜单操作) 的所有安装过程中的可选项细节,允许在各个步骤之间导航。 当心,这种很琐细的模式会让人迷惑于它提供的多种配置选择。
Once booted, the installation program guides you step by step throughout the process. This section presents each of these steps in detail. Here we follow the process of an installation from an amd64 DVD-ROM (more specifically, the rc3 version of the installer for Stretch); netinst installations, as well as the final release of the installer, may look slightly different. We will also address installation in graphical mode, but the only difference from “classic” (text-mode) installation is in the visual appearance.
安装程序以英语开始,但第一步允许用户选择后面过程使用的语言。比如选择 Chinese,会提供完全中文的安装界面。这一选项也被用来定义在后续阶段(特别是键盘布局)更相关的默认选择。
第2步为选择国家和地区。该信息能为程序提供最合适的键盘布局,及语言。这也会影响时区设定。在美国,推荐使用标准的 QWERTY 键盘,并选择合适的时区。
所建议的“American English”(美式英语)键盘对应于通常的 QWERTY 键盘布局。
在绝大多数情况下,这一步是完全自动的。安装程序探测你的硬件,并试图确定使用的 CD-ROM 驱动器,以访问其内容。加载相应的各种探测到的硬件组件的驱动模块,为了读取它然后 “挂载” CD-ROM。前几项步骤完全包括在安装 CD 的引导镜像里,BIOS 从 CD 引导的时候加载进了内存的一个受限大小的文件。
安装程序可以处理大部分主要的硬盘,特别是标准的 ATAPI 外部设备(有时也叫做 IDE 和 EIDE)。然而,如果探测到 CD-ROM 读取失败,安装程序会提供相应 CD-ROM 驱动器的内核模块选项加载(比如从 U盘 引导)。
CD 的内容现在准备好了,安装程序会下载所有需要的文件继续完成它的工作。这包括剩下的硬件的驱动(特别是网卡),以及所有安装程序的组件。
这一步自动尝试侦测网卡并加载相应的模块。如果自动检测失败,你可以手动选择模块加载。如果模块不工作,也能从可移除的外设加载特定模块。如果相应的驱动不包含在标准的 Linux 内核里,这通常就是最后的解决方案了,但除此之外,就是厂商网站上的驱动了。
netinst 安装这步必须绝对成功 ,因为 Debian 的安装包必须从网络加载。
为了尽可能的自动安装,安装程序尝试着自动 DHCP 网络配置。如果失败,它会提供更多选项;再次尝试正常的 DHCP 配置,试图以声明机器名尝试 DHCP 配置,或者设置静态网络配置。
最后选项需要一个 IP 地址,一个子网掩码,一个网关 IP 地址,一个机器名,一个域名。
超级用户帐号系保留给机器的管理者,安装时自动产生;所以需要密码。安装器要求确认密码避免无法弥补的困难。
Debian也规定了一个标准用户帐户的创建,避免管理员不作为根用户开始工作的坏习惯。预防的原则在本质上意味着以所需的最低权限执行每个任务,从而限制由人为错误造成的损害。这就是为什么安装程序会询问创建第一个用户的完整名称,用户名和密码(两次,以防止输入错误)。
如果网络是正常的,系统的内部时钟从网络时间服务器更新(一次性)。这种方式在系统第一次启动时时间戳在日志上记录是正确的。为了一直保持精确的时间,需要在初始安装后设置 NTP 精灵进程( 参看
第 8.9.2 节 “时间同步”)。
这一步自动检测安装 Debian 的硬盘。下一步将是:分区。
一般来说分区对新用户有一定难度。需要定义各种划分的磁盘分区,在上面建Linux 文件系统和虚拟内存。这是件复杂的任务,如果你想保存这个硬盘上的另一个系统。本质上,你只要确定不要修改分区表(也不要修改分区大小就不会损坏数据)。
幸运的是,分区软件有引导模式,给予用户最常用的分区建议,你能够简单的去验证。
The first screen in the partitioning tool offers the choice of using an entire hard drive to create various partitions. For a (new) computer which will solely use Linux, this option is clearly the simplest, and you can choose the option “Guided - use entire disk”. If the computer has two hard drives for two operating systems, setting one drive for each is also a solution that can facilitate partitioning. In both of these cases, the next screen offers to choose the disk where Linux will be installed by selecting the corresponding entry (for example, “SCSI3 (0,0,0) (sda) - 17.2 GB ATA VBOX HARDDISK”). You then start guided partitioning.
分区还可以设置成 LVM 逻辑卷。因为剩下的操作都一样的,所以我们就没有这一项(引导--使用整个硬盘并设置 LVM )。
在其他情况下,当 Linux 必须与其他已经存在分区共存,您就需要手动分区了。
引导分区工具工具依据不同的用途提供了三种分区方法。
第一第一种方法是 “都在一个分区”。整个 Linux 系统都存在于单个文件系统下,即根 / 文件夹。这个对于个人或单用户系统来说简单也实用。实际上,会建两个分区;第一个是整个系统,第二个是虚拟内存(交换分区)。
第二个方法, “单独的 /home/ 分区”,很类似,但文件系统层次分成两个;一个包含了 Linux 系统(/),第二个包含了 “home 文件夹”(意味着用户数据,文件和子文件夹存在于 /home/ 下面)。
最后一种分区方法,称为“分离 /home, /usr, /var, 和 /tmp 分区”,适合于服务器和多用户系统。它把文件树分到许多分区: 除了根 (/) 和用户 (/home/) 分区,还有这些分区,应用软件 (/usr/),服务器软件数据 (/var/, 和临时文件 (/tmp/)。这样分区有几个优势。用户不会因为使用完所有可用硬盘空间而锁定整个服务器 (他们只能用完/tmp/ 和 /home/)。守护进程的数据(尤其是日志)不会再填满系统的其余部分。”
选择完分区类型后,软件会统计并显示所有分区相关信息;用户可以根据实际需要进行修改。特别是如果默认的文件系统 (ext4) 不符合你需求的话你可以选另一种文件系统。然而,大部分情况下,规划的分区是合理的直接确认选项 “完成分区并把改变写入磁盘”就可以了。
手动分区更加灵活,允许用户选择每个分区的用途和大小。进一步的话,如果你希望使用软件 RAID 这个步骤是不可避免的。
首先显示可用硬盘,它们的分区,没被分区的可用的剩余空间。你可以选择每个显示的分支;按下 Enter 键,然后列出了可选操作。
你可以选它删除所有分区。
当选择一个分区,你可以指定你要使用的方式:
4.2.13.3. 配置多磁盘设备(软件 RAID)
某些 RAID 类型允许在硬盘上存储重复数据以防其中一块硬盘出现故障导致数据丢失。 RAID 1 保持一块磁盘对另一块硬盘进行简单,相同的复制(镜像),而 RAID 5 把冗余数据分到多块磁盘上,因此任何一块硬盘出现问题都可以完整的重建。
这里我们仅描述 RAID 1,是最简单的实现。第一个步骤是在两块不同的硬盘上创建两个相同大小的分区位于,为他们标上 “物理卷 RAID”。
然后你在分区工具里选择 “配置软件 RAID” 把这两个分区结合成一个新的虚拟硬盘,接着选 “创建 MD 设备” 。然后你需要回答一系列关于新设备的问题。首先是问使用 RAID 的哪个层级,这里选 RAID1.第二个问题问激活设备数 -- 这里选 2,在 MD 设备里包括设备数量。第三个问题是关于备用设备数 - 0;我们没有额外磁盘以备为接管可能会坏掉的硬盘。最后的问题需要你选择分区作为 RAID 设备--即我们为此目的已经设置好的两个分区(确定你只选了明确称为 “raid” 的分区)。
返回主菜单,一个新的虚拟 "RAID" 盘会出现。这个虚拟盘显示为一个分区,它不能被删除,但我们可以把它当作其他任何分区一样使用。
LVM 让你可以在几块磁盘上创建 “虚拟” 分区。有双重优点:分区大小不再受限于每块磁盘的容量而是他们的数倍,可以在你需要的时候任意增加一块额外的磁盘增加已经存在的分区容量。
LVM 使用了特别的技术:一块虚拟的分区是一个 “逻辑卷”,是 “逻辑卷组” 的一部分,或者是一些 “物理卷” 的组合。实际上每一个术语都对应着一个 “真正” 的分区(或一个软件 RAID 设备)。
这项技术工作方式很简单:每个卷,不管是物理卷还是逻辑卷,对应到 LVM 它们都被划成相同大小的块。增加新硬盘以创建新的物理卷,这些新的块被关联到任意的卷组。所有卷组上的分区会因而扩展更多空间。
分割工具以几个步骤配置 LVM。首先在现有磁盘添加分区 “LVM 实体卷” 分区。选择 “配置逻辑卷管理 (LVM)” 以启动 LVM,就能关联至现有的实体卷。最后,在此卷群组内添加逻辑卷。自动分割系统可以自动运行这些工作。
在分区菜单,每个物理卷会作为一个单一分区的磁盘出现,这个分区不能被删除,但你可以使用它了。
为了保证您的数据的保密性,例如,在您的计算机或硬盘丢失或被盗的情况下,某些分区上的数据可进行加密。这个特性可以在任何文件系统下添加,拿 LVM 来说, Linux (更多特别是 dm-crypt 驱动) 使用 Device Mapper 创建虚拟分区(内容受保护),是基于以加密形式(感谢 LUKS,Linux 的统一密钥设置,一种标准格式,以加密的数据存储,元数据显示了被使用的加密算法)。
创建一块加密分区,您必须先分配一个可用的分区用于这一目的。为此,选择一个显示它是被用来作为 “加密的物理卷”的分区。在包含物理卷的磁盘分区后面,选择 “配置加密卷”。软件然后会建议用随机数据初始化物理卷(本地化的真实数据比较困难),然后会让你输入 “加密口令”,为了访问加密分区的内容每次启动计算机你都要输入这一口令。一旦这一步完成,你就已经回到分区工具目录,会有一个新的 “加密卷” 分区可用,然后就和其他分区一样配置它的用途。大多数情况,这一分区也和作为 LVM 的物理卷一样用相同的密钥保护几个分区(LVM 逻辑卷),包括交换分区(见侧栏
安全 加密交换分区)。
这一步,不需要任何交互,安装 Debian “基本系统” 软件包。这包括管理 Debian 软件包的 dpkg 和 apt 命令,如引导系统并使用的工具一样。 Debian 包会从光盘(如果使用 netinst CD 或者 完整的 CD-/DVD-ROM)读取安装 或者下载后(如果使用 businesscard 安装盘)安装。
为了能够安装附加软件, APT 需要配置以便知道到何处寻找 Debian 软件包。这一步是尽可能自动化的。开始会提问是否必须使用软件包的网络源,或者仅仅在 CD-ROM 里寻找所需软件。
如果需要从网络获得软件包,后面两个问题允许选择一个服务器去下载这些包,选择一个国家和该国可用的镜像(镜像是指包含有所有 Debian 安装包副本的公共服务器)。
最后,会提示使用 HTTP 代理。如果没有,将直接连接互联网。如果你输入 http://proxy.falcot.com:3128, APT 会使用 Falcot proxy/cache, 一个 “Squid” 程序。你能通过连到相同网络的另一台计算机找到这些设置。
The files Packages.xz and Sources.xz are then automatically downloaded to update the list of packages recognized by APT.
Debian 系统有一个称做 popularity-contest 的软件包,它的目的是计算软件包的使用程度统计。每周,这个程序收集已经安装的和最近被使用的软件包的信息,并把这些信息匿名发送给 Debian 的该项目服务器。该项目可以使用这些信息决定每个包的相关重要性,通过影响授予的权重。特别是,最 “流行” 的软件包会包含在 CD-ROM 安装盘里,以便那些不想下载或购买整套CD的用户。
这个软件包只按需激活,出于尊重用户使用隐私。
下一步允许你选择计算机的大致使用目地;十个建议的对应相应的软件包安装列表。这些实际会被安装的软件包后面可以微调,但这以简单的方式提供了一个很好的开始。
Some packages are also automatically installed according to the hardware detected (thanks to the program discover-pkginstall from the discover package).
引导程序是 BIOS 开始的第一个程序。它把 Linux 内核加载进内存然后执行。通常提供给用户一个内核选择菜单去加载引导操作系统。
默认情况下,GRUB 显示菜单包括了所有已检测到操作系统的 Linux 内核。这就是为什么你要接受安装它到主引导扇区的原因。保存旧的内核的好处在于,当你的新内核不能在硬件上工作良好时,还能用旧内核正常引导系统,所以最好保存最近三个版本的内核。
由于 GRUB 的技术优势,GRUB 是 Debian 的默认引导程序:它能识别大部分的文件系统,因此在每次安装新内核之后无须作更新,这是由于引导时 GRUB 是通过读取配置文件找到新内核的实际位置的。版本 1 的 GRUB (又被称为"Grub Legacy")不能处理有 LVM 和 软件 RAID 的情况;版本 2 默认支持,更全面。某些情况推荐使用LILO(另一种引导程序),安装程序会自动提示的。