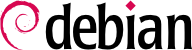4.2. Installasjon, skritt for skritt
4.2.1. Oppstart og igangsetting av Installer
Når BIOS har startet opp fra CD- eller DVD-ROM, vises Isolinux oppstartsmeny. På dette stadiet er Linux-kjernen ennå ikke lastet: Med denne menyen kan du velge om kjernen skal starte opp, og legge inn mulige parametere som skal overføres til kjernen i prosessen.
For a standard installation, you only need to choose “Install” or “Graphical install” (with the arrow keys), then press the Enter key to initiate the remainder of the installation process. If the DVD-ROM is a “Multi-arch” disk, and the machine has an Intel or AMD 64 bit processor, those menu options enable the installation of the 64 bit variant (amd64) and the installation of the 32 bit variant remains available in a dedicated sub-menu (“32-bit install options”). If you have a 32 bit processor, you don't get a choice and the menu entries install the 32 bit variant (i386).
Hvert menyvalg skjuler en bestemt kommandolinje for oppstart, som kan settes opp etter behov ved å taste TAB før en sjekker oppføringen og starter opp. Oppføringen i «Hjelp»-menyen inneholder gamle kommandolinje-grensesnitt, der tastene F1- til F10 viser ulike hjelpeskjermer som detaljerer de ulike alternativene en kan be om. Du vil sjelden trenge dette alternativet, unntatt i helt spesielle tilfelle.
«Ekspert»-modus (tilgjengelig i «Advanced options»-menyen) viser alle mulige alternativer i installasjonsprosessen, og tillater navigering mellom de ulike trinnene uten at det skjer automatisk i rekkefølge. Vær forsiktig, dette svært detaljerte modus kan være forvirrende på grunn av mangfoldet av oppsettsvalg det inneholder.
Once booted, the installation program guides you step by step throughout the process. This section presents each of these steps in detail. Here we follow the process of an installation from an amd64 DVD-ROM (more specifically, the rc3 version of the installer for Stretch); netinst installations, as well as the final release of the installer, may look slightly different. We will also address installation in graphical mode, but the only difference from “classic” (text-mode) installation is in the visual appearance.
Installasjonsprogrammet begynner på engelsk, men det første trinnet lar brukeren velge hvilket språk som skal brukes i resten av prosessen. For eksempel vil å velge norsk bokmål, gi en installasjon fullt oversatt til bokmål (og et system som er satt opp med bokmål som resultat). Dette valget definerer også mer relevante standardvalg i senere stadier (spesielt tastaturoppsettet).
Det andre trinnet består i å velge ditt land. Kombinert med språket, gjør denne informasjonen programmet i stand til å tilby det mest passende tastaturoppsettet . Dette vil også påvirke oppsettet av tidssone. I USA er et standard QWERTY-tastatur tilbudt, og aktuelle tidssoner foreslått.
4.2.4. Velge tastaturoppsettet
Det foreslåtte tastaturet «Norsk» tilsvarer det vanlige QWERTY-oppsettet.
Dette trinnet er helt automatisk i de aller fleste tilfeller. Installasjonsprogrammet oppdager maskinvaren, og forsøker å identifisere CD-ROM-stasjonen som brukes for å få tilgang til innholdet. Den laster modulene som tilsvarer de maskinvarekomponentene som er funnet, og deretter «monterer» CD-ROM-en for å lese den. De foregående trinnene inngår fullt ut i oppstartsbildet i CD-en, en fil med begrenset størrelse, og lastet inn i minnet av BIOS ved oppstarten fra CD.
Installasjonsprogrammet kan arbeide med det store flertallet av drivere, spesielt standard ATAPI-enheter (også kalt IDE og EIDE). Men hvis gjenkjenning av CD-ROM-leseren mislykkes, tilbyr installasjonsprogrammet valget å laste en kjernemodul (for eksempel fra en USB-minnepenn) som tilsvarer CD-ROM-driveren.
4.2.6. Hente inn komponenter
Med innholdet på CD-en tilgjengelig, laster installasjonsprogrammet inn alle filene som er nødvendig for å fortsette sitt arbeid. Dette inkluderer ekstra drivere for den resterende maskinvare (spesielt nettverkskortet), samt alle komponentene i installasjonsprogrammet .
4.2.7. Oppdage nettverkets maskinvare
Dette automatiske trinnet forsøker å identifisere nettverkskortet, og laste den tilsvarende modulen. Hvis automatisk registrering mislykkes, kan du manuelt velge modulen som skal legges inn. Dersom ingen modul virker, er det mulig å laste en spesifikk modul fra en flyttbar enhet. Denne siste løsningen er vanligvis bare nødvendig hvis den riktige driveren ikke er inkludert i standard Linux-kjernen, men tilgjengelig andre steder, for eksempel fra produsentens hjemmeside.
Dette trinnet må være fullstendig vellykket for netinst-installasjoner, fordi Debian-pakkene må lastes fra nettet.
4.2.8. Oppsett av nettverket
For å automatisere prosessen så mye som mulig prøver installasjonsprogrammet et automatisk nettverksoppsett med DHCP (for IPv4) og IPv6 nettverksgjenkjenning. Hvis dette ikke lykkes, er det flere valg: Prøv igjen med et vanlig DHCP-oppsett, forsøk DHCP-oppsett ved å gi navnet på maskinen, eller sett opp nettverket statisk.
Dette siste alternativet krever en IP-adresse, en nettverksmaske, en IP-adresse for en potensiell port, et maskinnavn, og et domenenavn.
4.2.9. Administratorpassord
Superbruker rotkontoen, reservert for maskinens administrator, opprettes automatisk under installasjonen. Det er grunnen til at det kreves et passord. Installasjonsprogrammet ber også om en bekreftelse av passordet for å hindre inndata som det ville bli vanskelig å rette på senere.
4.2.10. Å lage første bruker
Debian pålegger også etablering av en standard brukerkonto slik at administratoren ikke får en dårlig vane med å jobbe som rot. Føre-var-prinsippet betyr i hovedsak at hver oppgave er utført med minimum nødvendige rettigheter, for å begrense skader forårsaket av menneskelig svikt. Dette er grunnen til at installasjonsprogrammet vil be om det fullstendige navnet på denne første brukeren, brukernavn og passord (to ganger, for å forebygge risikoen for feil inngang).
4.2.11. Oppsett av klokken
Hvis nettverket er tilgjengelig, er systemets interne klokke oppdatert (bare en gang) fra en NTP-tjener. På denne måten vil tidsstempler på loggene være riktig fra første oppstart. Skal de forbli konsekvent nøyaktige over tid, trenges en NTP-bakgrunnsprosess å bli satt opp etter første installasjon (se
Seksjon 8.9.2, «Tidssynkronisering»).
4.2.12. Å oppdage disker og andre enheter
Dette trinnet oppdager automatisk harddisker som Debian kan installeres på. Det vil bli presentert i neste trinn; partisjonering .
4.2.13. Å starte partisjoneringsverktøyet
Partisjonstrinnet er tradisjonelt vanskelig for nye brukere. Det er nødvendig å definere de ulike deler av diskene (eller «partisjoner») som Linux filsystemene og virtuelt minne (swap) vil bli lagret. Denne oppgaven er komplisert hvis et annet operativsystem, som du ønsker å beholde, allerede er på maskinen. Faktisk må du da ha sikkerhet for at du ikke endrer dets partisjoner (eller som du endrer størrelsen på dem uten å forårsake skade).
Heldigvis har partisjoneringsprogramvaren en «veiledet»-modus som anbefaler partisjoner for brukeren. I de fleste tilfeller kan du bare godkjenne programvarens forslag.
The first screen in the partitioning tool offers the choice of using an entire hard drive to create various partitions. For a (new) computer which will solely use Linux, this option is clearly the simplest, and you can choose the option “Guided - use entire disk”. If the computer has two hard drives for two operating systems, setting one drive for each is also a solution that can facilitate partitioning. In both of these cases, the next screen offers to choose the disk where Linux will be installed by selecting the corresponding entry (for example, “SCSI3 (0,0,0) (sda) - 17.2 GB ATA VBOX HARDDISK”). You then start guided partitioning.
Veiledet partisjonering kan også sette opp LVM logiske volumer i stedet for partisjoner (se nedenfor). Siden resten av operasjonen er den samme, vil vi ikke gå igjennom alternativet «Veiledet - bruk hele disken og sett opp LVM» (kryptert eller ikke).
I andre tilfeller, når Linux må arbeide parallelt med andre allerede eksisterende partisjoner, må du velge manuell partisjonering .
4.2.13.1. Veiledet partisjonering
Det veiledede partisjoneringsverktøyet tilbyr tre partisjoneringsmetoder, som tilsvarer forskjellige bruksområder.
Den første metoden kalles «Alle filer i én partisjon». Hele Linux-systemtreet er lagret i ett enkelt filsystem, tilsvarende roten / katalogen. Denne enkle og robuste partisjoneringen passer perfekt for personlige eller enkeltbruker-systemer. Faktisk vil to partisjoner bli opprettet: Det første vil huse hele systemet, den andre det virtuelle minnet (swap).
Den andre metoden, «Separat /hjem/-partisjon», er lik, men deler filhierarkiet i to: Én partisjon inneholder Linux-systemet (/), og den andre inneholder «hjemmeområder» (som betyr brukerdata i filer, og underkataloger tilgjengelig under /hjem/).
Den siste partisjoneringsmetoden, kalt «Separate /hjem, /var, og /tmp-partisjoner», er egnet for tjenere og flerbrukersystemer. Den deler filetreet i mange partisjoner: I tillegg til roten (/) og brukerkontopartisjoner (/hjem/), har den også partisjoner for tjenerprogramdata (/var/), og midlertidige filer (/tmp/). Disse divisjonene har flere fordeler. Brukere kan ikke låse opp serveren ved å forbruke all tilgjengelig plass på harddisken (de kan bare fylle opp /tmp/ og /hjem/). Nissedata (spesielt logger) kan ikke lenger tette igjen resten av systemet.
Når du har valgt typen partisjon, beregner programvaren et forslag, og beskriver det på skjermen. Brukeren kan deretter endre det hvis nødvendig. Du kan, i særdeleshet, velge et annet filsystem hvis standardvalget (ext4) ikke er hensiktsmessig. I de fleste tilfeller, imidlertid, er den foreslåtte partisjoneringen rimelig, og aksepteres ved å velge alternativet «Avslutte partisjonering og skrive endringer i disk».
4.2.13.2. Manuell partisjonering
Manuell partisjonering gir større fleksibilitet, slik at brukeren kan velge formål og størrelsen på hver partisjon. Videre er denne modusen uunngåelig hvis du ønsker å bruke programvare RAID.
Den første skjermen viser de tilgjengelige diskene, partisjonene deres, og eventuell ledig plass som ennå ikke er partisjonert. Du kan velge hvert viste element; trykk på Enter-tasten gir listen med hva som kan gjøres.
Du kan slette alle partisjoner på en disk ved å merke den.
Når du velger ledig plass på en disk, kan du manuelt opprette en ny partisjon. Du kan også gjøre dette med veiledet partisjonering, som er en interessant løsning for en disk som allerede inneholder et annet operativsystem, men som du kanskje ønsker å partisjonere for Linux på vanlig måte. Se
Seksjon 4.2.13.1, «Veiledet partisjonering» for flere detaljer om veiledet partisjonering.
Når du velger en partisjon, kan du angi på hvilken måte du skal bruke den:
formatere den, og ta den med i filetreet ved å velge et monteringspunkt;
bruke den som en swap-partisjon;
gjøre den til et «fysisk volum for kryptering» (for å beskytte datakonfidensialiteten på enkelte partisjoner, se nedenfor);
gjøre den til et «fysisk volum for LVM» (dette begrepet er diskutert i større detalj senere i dette kapitlet);
bruke den som en RAID-enhet (se senere i dette kapitlet);
du kan også velge å ikke bruke den, og derfor la den være uendret.
4.2.13.3. Oppsett av flerdisk-enheter (Programvare RAID)
Noen typer RAID tillater duplisering av informasjon som er lagret på harddisker for å forhindre tap av data, i tilfelle av et maskinvareproblem som berører en av dem. Nivå 1 RAID holder en enkel, identisk kopi (speil) av en harddisk på en annen stasjon, mens nivå 5 RAID deler overflødige data over flere disker, og gir dermed en fullstendig rekonstruksjon av en sviktende stasjon.
Vil vi bare beskrive nivå 1 RAID, som er den enkleste å gjennomføre. Det første trinnet innebærer å lage to partisjoner med identisk størrelse, lagt til to forskjellige harddisker, og for å merke dem «fysisk volum for RAID».
Du må da velge «Sett opp programvare RAID» i partisjoneringsverktøyet for å kombinere disse to partisjonene til en ny virtuell disk og velg «Lag MD-enhet» i oppsettsskjermen. Deretter må du svare på en rekke spørsmål om denne nye enheten. Det første spørsmålet spør om RAID-nivået som skal brukes, som i vårt tilfelle vil være «RAID1». Det andre spørsmålet er om antall aktive enheter - to i vårt tilfelle, som er antall partisjoner som inkluderes i denne MD-enheten. Det tredje spørsmålet er om antall ekstra enheter - 0; vi har ikke planlagt noen ekstra disk til å ta over for en mulig defekt disk. Det siste spørsmålet krever at du velger partisjoner for RAID-enheten - disse vil være de to som vi har satt til side for dette formålet (sørg for at du bare velger partisjonene som eksplisitt nevner «raid»).
Tilbake til hovedmenyen, vises en ny virtuell «RAID»-disk. Denne disken er presentert med en enkel partisjon som ikke kan slettes, men hvis bruk vi kan velge (akkurat som for alle andre partisjoner).
4.2.13.4. Sett opp Logical Volume Manager (LVM)
LVM lar deg lage «virtuelle» partisjoner som går over flere disker. Fordelene er todelt: Størrelsen på partisjonene er ikke lenger begrenset av individuelle disker, men av deres samlede volum, og du kan endre størrelsen på eksisterende partisjoner når som helst, muligens etter å ha lagt til en ekstra disk når det trengs.
LVM bruker en bestemt terminologi: en virtuell partisjon er et «logisk volum», som er en del av en «volumgruppe», eller en sammenslutning av flere «fysiske volumer». Hver av disse begrepene tilsvarer faktisk en «ekte» partisjon (eller en programbasert RAID-enhet).
Denne teknikken fungerer på en svært enkel måte: Hvert volum, enten fysisk eller logisk, er delt inn i blokker av samme størrelse, som er laget for å korrespondere med LVM. Å legge til en ny disk fører til etablering av et nytt fysisk volum, og disse nye blokkene kan knyttes til en volumgruppe. Alle partisjoner i volumgruppen som er er utvidet slik, vil ha ekstra rom som de kan utvide seg i.
Partisjoneringsverktøyet setter opp LVM i flere trinn. På eksisterende disker må du først opprette partisjonene som vil bli «fysiske volumer for LVM». For å aktivere LVM, må du velge «Sett oppLogical Volume Manager (LVM)», så på den samme oppsettsskjermen «Lag en volumgruppe», som du vil knytte de eksisterende fysiske volumer til. Endelig kan du opprette logiske volumer innenfor denne volumgruppen. Legg merke til at den automatiske partisjoneringssystemet kan utføre alle disse trinnene automatisk.
I partisjoneringsmenyen, vil hvert fysisk volum vises som en disk med en enkelt partisjon som ikke kan slettes, men som du kan bruke som ønsket.
4.2.13.5. Oppsett av krypterte partisjoner
For å garantere konfidensialitet for dine data, for eksempel ved tap eller tyveri av datamaskinen eller en harddisk, er det mulig å kryptere dataene på enkelte partisjoner. Denne funksjonen kan legges under et hvilket som helst filsystem, ettersom, som for LVM, Linux (og mer spesielt dm-crypt driveren) bruker Device Mapper for å lage en virtuell partisjon (der innholdet er beskyttet) basert på en underliggende partisjon som lagrer data i kryptert form. (Takk til LUKS, Linux Unified Key Setup, et standardformat som muliggjør lagring av krypterte data samt meta-informasjon som indikerer krypteringsalgoritmer som brukes).
For å opprette en kryptert partisjon, må du først tilordne en tilgjengelig partisjon for dette formålet. Du velger en partisjon, og indikerer at den er til å bli brukt som et «fysisk volum for kryptering». Etter å ha partisjonert disken som inneholder det fysiske volumet som skal lages, velg «sett opp krypterte volumer». Programvaren vil da foreslå å klargjøre det fysiske volumet med tilfeldige data (som gjør lokalisering av den virkelige data vanskeligere), og vil be deg om å oppgi en «krypteringspassfrase», som du skal bruke til å gå inn hver gang du starter datamaskinen for å få tilgang til innholdet i den kryptert partisjonen. Når dette trinnet er fullført, og du har returnert til partisjoneringsverktøymenyen, vil en ny partisjon være tilgjengelig i et «kryptert volum», som du deretter kan sette opp akkurat som alle andre partisjoner. I de fleste tilfeller brukes denne partisjonen som et fysisk volum for LVM, slik som å beskytte flere partisjoner (LVM logiske volumer) med samme krypteringsnøkkel, inkludert swap-partisjonen (se sidefelt
SIKKERHET Kryptert swap-partisjon).
4.2.14. Installere base-systemet
Dette trinnet, som ikke krever noen form for brukermedvirkning, installerer Debian «base-system»-pakker. Dette inkluderer dpkg, og apt-verktøy, som administrerer Debian-pakker, samt de verktøyene som trengs for å starte opp systemet, og begynne å bruke det.
4.2.15. Sett opp pakkestyreren (apt)
For å kunne installere ekstra programvare, trenger APT å bli satt opp og fortalt hvor Debian-pakkene finnes. Dette trinnet er så automatisert som mulig. Det starter med et spørsmål om det må bruke en nettverkskilde for pakker, eller om det skal bare se etter pakker på CD-ROM.
Hvis det kreves å få pakker fra nettverket, tillater de to neste spørsmålene å velge en tjener som disse pakkene kan lastes ned fra, ved først å velge et land, så et tilgjengelig speil i det landet (et speil er en offentlig tjener som har kopier av alle filer i Debians hovedarkiv).
Til slutt foreslår programmet å bruke en HTTP-mellomtjener. Hvis det ikke er noen mellomtjener, er Internett-tilgangen direkte. Hvis du skriver http://proxy.falcot.com:3128, vil APT bruke Falcot sin proxy/cache, et program ved navn «Squid». Du kan finne disse innstillingene ved å sjekke oppsett i en nettleser på en annen maskin koblet til det samme nettverket.
The files Packages.xz and Sources.xz are then automatically downloaded to update the list of packages recognized by APT.
4.2.16. Debians pakke-popularitetskonkurranse
Debian-systemet har med en pakke kalt popularity-contest, der formålet er å lage brukerstatistikk. Hver uke samler dette programmet informasjon om pakker som er installert og nylig brukt, og anonymt sendes denne informasjonen til Debian-prosjektets tjenere. Prosjektet kan deretter bruke denne informasjonen til å bestemme den relative betydningen av hver pakke, og det påvirker prioriteten de får. Spesielt blir de mest «populære» pakker inkludert i installasjons-CD-ROM-en, noe som vil lette tilgangen for brukere som ikke ønsker å laste dem ned, eller å kjøpe et komplett sett.
Denne pakken blir bare aktivert ved etterspørsel, av respekt for konfidensialiteten til brukernes bruk.
4.2.17. Å velge pakker for installasjon
Det neste trinnet lar deg velge formålet med maskinen i svært grove trekk: De ti foreslåtte oppgavene gir lister over pakker for installasjon. Listen over de pakkene som faktisk vil bli installert vil være finjustert og fullført senere, men dette gir på en enkel måte et godt utgangspunkt.
Some packages are also automatically installed according to the hardware detected (thanks to the program discover-pkginstall from the discover package).
4.2.18. Å installere GRUB oppstartslaster
Oppstartslasteren er det første programmet som BIOS starter. Dette programmet laster Linux-kjernen inn i minnet, og deretter iverksetter det. Det gir ofte en meny som lar brukeren velge kjernen som skal lastes opp og/eller det operativsystemet som skal starte.
Som standard, menyen som GRUB foreslår inneholder alle de installerte Linux-kjerner, samt eventuelle andre operativsystemer som ble oppdaget. Dette er grunnen til at du bør akseptere tilbudet om å installere den i Master Boot Record (Hovedpartisjonssektor). Siden den beholder eldre versjoner av kjernen, bevarer det evnen til å starte det samme systemet hvis den sist installerte kjernen er defekt eller dårlig tilpasset maskinvaren, er det ofte fornuftig å beholde et par eldre kjerneversjoner installert.
Debian har installert GRUB som standard oppstartslaster takket være dens tekniske overlegenhet: Den fungerer med de fleste filsystemer, og krever derfor ikke en oppdatering etter hver nye kjerneinstallasjon, siden den leser oppsett under oppstart, og finner den nøyaktige plasseringen av den nye kjernen. Versjon 1 av GRUB (nå kjent som «Grub Legacy») kunne ikke håndtere alle kombinasjoner av LVM og programvare-RAID. Versjon 2, installert som standard, er mer komplett. Det kan likevel være situasjoner hvor det er mer tilrådelig å installere LILO (en annen oppstartslaster); Installasjonsprogrammet vil foreslå det automatisk.
4.2.19. Avslutte Installasjonen og systemstart
Installasjonen er nå fullført, programmet ber deg om å ta ut CD-ROM fra leseren og om å starte datamaskinen på nytt.